Petunjuk Pengguna Mac
- Selamat Datang
- Apa yang baru di macOS Tahoe
-
- Mengubah Pengaturan Sistem
- Memilih gambar desktop Anda
- Menambah dan menyesuaikan widget
- Menggunakan penghemat layar
- Menambahkan pengguna atau grup
- Menambahkan akun email Anda dan lainnya
- Mengautomasi tugas dengan Pintasan
- Membuat Memoji
- Mengubah gambar masuk Anda
- Mengubah bahasa sistem
- Meningkatkan ukuran hal yang ada di layar Anda
-
- Memperkenalkan Apple Intelligence
- Menerjemahkan pesan dan panggilan
- Membuat gambar asli dengan Image Playground
- Membuat emoji Anda sendiri dengan Genmoji
- Menggunakan Apple Intelligence dengan Siri
- Menemukan kata yang tepat dengan Alat Tulis
- Meringkas pemberitahuan dan mengurangi gangguan
-
- Menggunakan Apple Intelligence di Mail
- Menggunakan Apple Intelligence di Pesan
- Menggunakan Apple Intelligence di Catatan
- Menggunakan Apple Intelligence di Telepon
- Menggunakan Apple Intelligence di Foto
- Gunakan Apple Intelligence di Pengingat
- Menggunakan Apple Intelligence di Safari
- Menggunakan Apple Intelligence di Pintasan
- Menggunakan ChatGPT dengan Apple Intelligence
- Apple Intelligence dan privasi
- Memblokir akses ke fitur Apple Intelligence
-
- Mengatur Fokus agar dapat berkonsentrasi
- Memblokir pop-up di Safari
- Menggunakan Dikte
- Melakukan tindakan cepat dengan pojok aktif
- Mengirim email
- Mengirim pesan teks
- Melakukan panggilan video FaceTime
- Mengedit foto dan video
- Menggunakan Teks Langsung untuk berinteraksi dengan teks di foto
- Memulai Catatan Cepat
- Mendapatkan petunjuk arah
-
- Pengantar Berkelanjutan
- Menggunakan AirDrop untuk mengirimkan item ke perangkat di sekitar
- Meneruskan tugas antarperangkat
- Mengontrol iPhone dari Mac Anda
- Menyalin dan menempel di antara perangkat
- Melakukan streaming video dan audio dengan AirPlay
- Melakukan dan menerima panggilan serta pesan teks di Mac Anda
- Menggunakan koneksi internet iPhone dengan Mac Anda
- Membagikan kata sandi Wi-Fi Anda dengan perangkat lain
- Menggunakan iPhone sebagai webcam
- Menyisipkan sketsa, foto, dan pindaian dari iPhone atau iPad
- Membuka Mac Anda dengan Apple Watch
- Menggunakan iPad Anda sebagai layar kedua
- Menggunakan satu papan ketik dan tetikus untuk mengontrol Mac dan iPad
- Menyelaraskan musik, buku, dan lainnya antarperangkat
-
- Mengatur Keluarga Berbagi
- Mendapatkan rekomendasi Keluarga Berbagi
- Menambahkan anggota keluarga ke grup Keluarga Berbagi
- Menghapus anggota keluarga dari grup Keluarga Berbagi
- Mengelola pengaturan berbagi dan orang tua
- Berbagi Perpustakaan Foto
- Berkolaborasi di proyek
- Menemukan konten yang dibagikan dengan Anda
- Menemukan keluarga dan teman Anda
-
- Menyambungkan ke layar eksternal
- Menggunakan kamera
- Menghubungkan aksesori nirkabel
- Menghubungkan printer ke Mac Anda
- Menghubungkan AirPods ke Mac Anda
- Mengoptimalkan masa pakai baterai Mac Anda
- Mengoptimalkan ruang penyimpanan
- Membakar CD dan DVD
- Mengontrol aksesori di rumah Anda
- Menjalankan Windows di Mac Anda
-
- Mengontrol hal yang Anda bagikan
- Mengatur Mac Anda agar aman
- Mengizinkan app untuk melihat lokasi Mac Anda
- Menggunakan Penelusuran Pribadi
- Menjaga Mac Anda tetap aman
- Memahami kata sandi
- Mengubah kata sandi yang lemah atau diretas
- Menggunakan Perlindungan Privasi Mail
- Menggunakan Masuk dengan Apple untuk app dan situs web
- Menemukan perangkat yang hilang
- Sumber daya untuk Mac Anda
- Sumber untuk perangkat Apple Anda
- Hak cipta dan merek dagang

Melihat dan membuka app di Mac
Spotlight adalah lokasi utama tempat Anda dapat mencari, menelusuri, dan membuka app Anda.
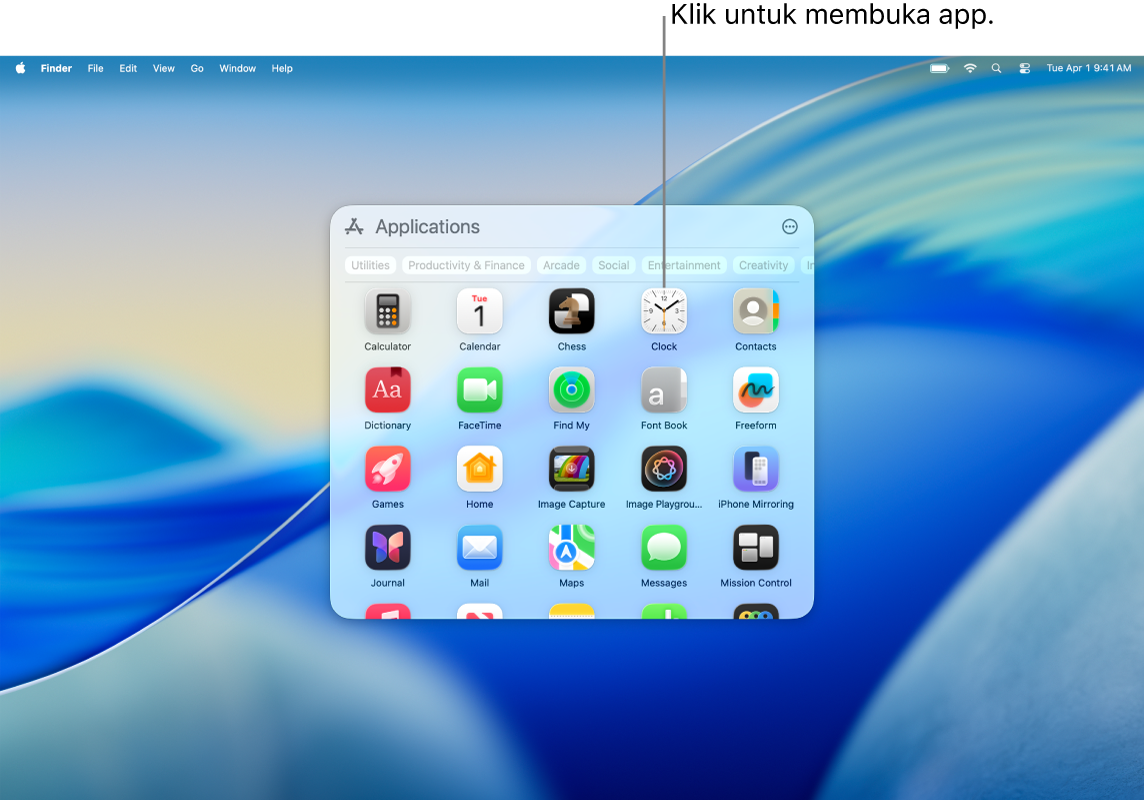
Menemukan dan membuka app di Spotlight
Di Mac Anda, klik
 di Dock, atau klik
di Dock, atau klik  di bar menu, lalu klik
di bar menu, lalu klik  .
.Masukkan nama app di bidang pencarian, lalu tekan Return.
Klik ikon app untuk membukanya.
Untuk menutup Spotlight tanpa membuka app, klik di luar jendela Spotlight, atau tekan Esc.
Selama waktu henti, atau jika Anda mencapai batas waktu yang diatur untuk app di pengaturan Durasi Layar, ikon app akan diredupkan dan ikon jam pasir 
Menavigasi di Spotlight
Di Mac Anda, klik
 di Dock, atau klik
di Dock, atau klik  di bar menu, lalu tekan ⌘-1.
di bar menu, lalu tekan ⌘-1.Lakukan salah satu hal berikut:
Pindah ke app lain: Tekan tombol panah.
Filter menurut kategori app: Klik kategori di bagian atas jendela app, seperti Produktivitas & Keuangan.
Pilih tampilan yang berbeda: Klik
 , lalu pilih Grid atau Daftar. Anda dapat juga memilih untuk menampilkan app iPhone.
, lalu pilih Grid atau Daftar. Anda dapat juga memilih untuk menampilkan app iPhone.
Games yang Anda unduh dari Apple Games ditambahkan ke kategori Arkade di jendela app Spotlight. Jika Anda menggunakan pengontrol game yang kompatibel, Anda dapat mengakses dan menavigasi Arkade di jendela app menggunakan pengontrol. Untuk informasi lainnya mengenai menggunakan pengontrol game dengan Mac Anda, lihat artikel Dukungan Apple Menghubungkan pengontrol game nirkabel ke perangkat Apple Anda.
Menambahkan app ke Spotlight
Kiat: Anda dapat menyeret app dari jendela penelusuran app untuk menambahkannya ke Dock. App berada di Dock dan di Spotlight. Anda juga dapat menyeret app ke desktop agar mudah diakses.