
Menggunakan pintasan papan ketik macOS
Anda dapat menggunakan kombinasi penekanan tombol, yang disebut pintasan papan ketik, untuk melakukan tugas dengan lebih cepat di Mac Anda. Pintasan papan ketik menyertakan satu atau beberapa tombol pengubah (seperti Caps Lock atau Control) serta tombol terakhir, ditekan secara bersamaan. Misalnya, alih-alih memindahkan penunjuk ke bar menu untuk memilih File > Jendela Baru, Anda dapat menekan tombol Command dan N.
Anda dapat mengubah atau menonaktifkan pintasan papan ketik agar mudah digunakan.
Catatan: Pintasan papan ketik di app dapat berbeda-beda tergantung bahasa dan tata letak papan ketik yang sedang Anda gunakan di Mac Anda. Jika pintasan di bawah tidak berfungsi sebagaimana yang Anda harapkan, lihat di menu app pada bar menu untuk melihat pintasan yang benar. Anda juga dapat menggunakan Penampil Papan Ketik untuk melihat tata letak papan ketik Anda saat ini, yang disebut sumber input.
Menjelajahi pintasan papan ketik macOS
Pintasan papan ketik muncul di samping item menu di app macOS. Berbagai pintasan papan ketik bersifat standar di beberapa app.
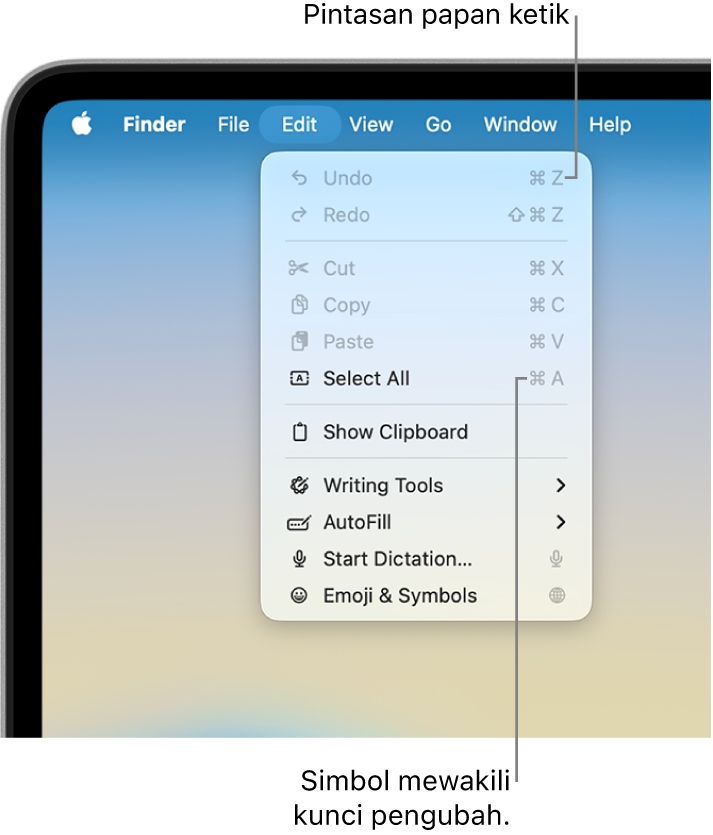
Petunjuk pengguna untuk berbagai app macOS menyertakan daftar pintasan papan ketik yang paling sering digunakan app. Misalnya, lihat:
Kiat: Anda juga dapat menemukan berbagai pintasan papan ketik di artikel Dukungan Apple Pintasan papan ketik Mac.
Melakukan tugas menggunakan pintasan papan ketik
Tekan dan tahan satu atau beberapa tombol pengubah (seperti Shift, Command, atau Control), lalu tekan tombol pintasan terakhir.
Misalnya, untuk menggunakan pintasan papan ketik Command-V untuk menempelkan teks yang disalin, tekan dan tahan tombol Command serta V bersamaan, lalu lepas kedua tombol.
Menyesuaikan pintasan papan ketik
Anda dapat menyesuaikan beberapa pintasan papan ketik dengan mengubah kombinasi tombol.
Di Mac Anda, pilih menu Apple

 di bar samping (Anda mungkin harus menggulir ke bawah), lalu klik Pintasan Papan Ketik.
di bar samping (Anda mungkin harus menggulir ke bawah), lalu klik Pintasan Papan Ketik.Pilih kategori di bar samping, seperti Mission Control atau Spotlight.
Anda juga dapat menyesuaikan pintasan papan ketik untuk app tertentu dengan mengeklik kategori Pintasan App di sebelah kiri. Lihat Membuat pintasan papan ketik untuk app.
Pilih kotak centang di samping pintasan yang ingin Anda ubah.
Klik dua kali kombinasi tombol saat ini, lalu tekan kombinasi tombol baru yang ingin Anda gunakan.
Anda dapat menggunakan setiap jenis tombol (misalnya, tombol huruf atau tombol function) hanya satu kali dalam kombinasi tombol.
Tutup dan buka ulang app yang Anda gunakan untuk pintasan papan ketik baru untuk membuatnya berfungsi.
Jika Anda menetapkan pintasan papan ketik yang sudah ada untuk perintah lain atau app, pintasan baru Anda tidak akan berfungsi. Anda harus mengubah pintasan baru Anda atau pintasan lainnya. Lihat Mengubah pintasan papan ketik yang berkonflik.
Untuk mengembalikan semua pintasan ke kombinasi tombol aslinya, buka pengaturan Papan Ketik, klik Pintasan Ketik, lalu klik Pulihkan Default di pojok kiri bawah.
Menonaktifkan pintasan papan ketik
Terkadang, pintasan papan ketik app berkonflik dengan pintasan papan ketik macOS. Jika ini terjadi, Anda dapat menonaktifkan pintasan papan ketik macOS.
Di Mac Anda, pilih menu Apple

 di bar samping (Anda mungkin harus menggulir ke bawah), lalu klik Pintasan Papan Ketik.
di bar samping (Anda mungkin harus menggulir ke bawah), lalu klik Pintasan Papan Ketik.Pilih kategori di bar samping, seperti Mission Control atau Spotlight.
Batal pilih kotak centang di samping pintasan yang ingin Anda nonaktifkan.