
Menggunakan emoji dan simbol di Mac
Anda juga dapat menyisipkan emoji saat Anda mengetik di Mac Anda, atau menggunakan Penampil Karakter untuk menelusuri dan memasukkan emoji, simbol, huruf beraksen, serta karakter dari bahasa lain.
Jika Apple Intelligence* dinyalakan, Anda dapat membuat emoji khusus—yang disebut Genmoji—di app yang didukung. Lihat Membuat emoji Anda sendiri dengan Genmoji.
Menambah emoji saat Anda mengetik
Anda juga dapat mengganti teks dengan saran emoji dengan cepat saat Anda mengetik.
Masukkan kata atau frasa yang umum digunakan seperti “hati” atau “jempol ke atas”, lalu tekan Fn/
 -E.
-E.Jika tidak ada saran emoji untuk teks yang Anda masukkan, Penampil Karakter akan dibuka.
Tekan Return untuk mengganti teks dengan emoji yang disarankan, atau pilih saran lain.
Klik
 untuk melihat saran dan emoji tambahan di Penampil Karakter.
untuk melihat saran dan emoji tambahan di Penampil Karakter.
Kiat: Anda dapat menyisipkan emoji secara otomatis setiap kali Anda mengetik teks tertentu (misalnya, secara otomatis mengganti XD dengan 😆). Lihat Mengganti teks dan tanda baca dalam dokumen.
Menambahkan emoji dan simbol dari Penampil Karakter
Gunakan Penampil Karakter untuk mencari dan menyisipkan emoji, simbol, karakter dari bahasa lain, dan lainnya.
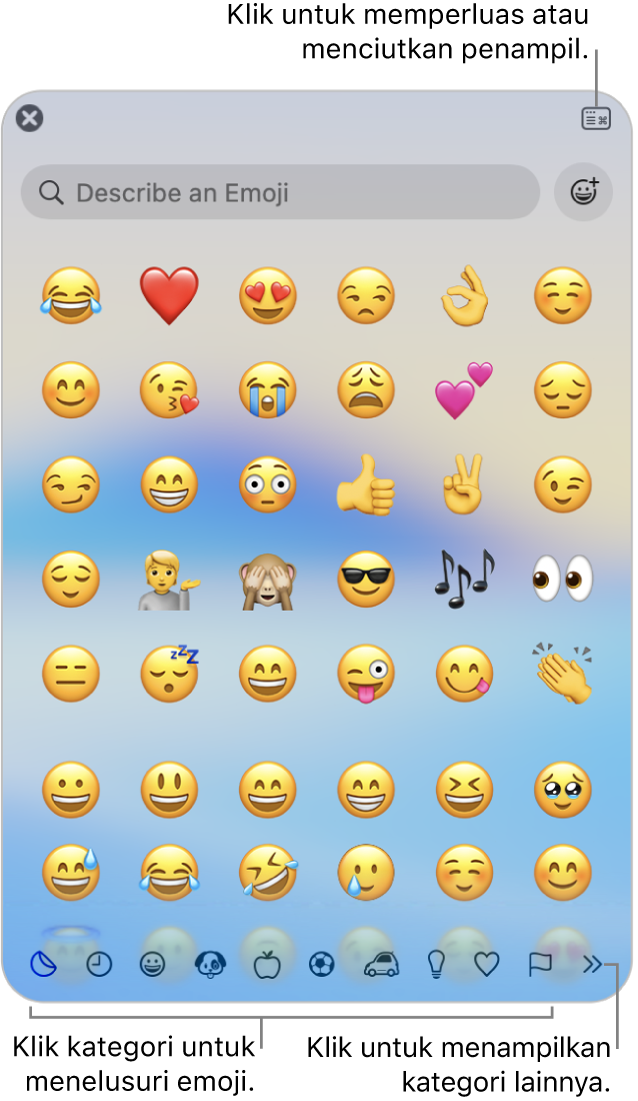
Tekan Fn/
 -E, atau pilih Edit > Emoji & Simbol.
-E, atau pilih Edit > Emoji & Simbol.Klik karakter atau simbol untuk menambahkannya ke teks Anda (atau klik dua kali jika Penampil Karakter diperluas).
Untuk menemukan emoji tertentu dengan cepat, masukkan kata atau frasa (seperti “wajah tertawa”) di bidang pencarian.
Untuk melihat variasi emoji—seperti warna kulit berbeda—klik dan tahan emoji di penampil.
Kiat: Anda juga dapat membuka Penampil Karakter langsung dari desktop dengan menambahkan menu Input ke bar menu. Pilih menu Apple 
![]() di bar samping (Anda mungkin harus menggulir ke bawah). Buka Input Teks, klik Edit, lalu nyalakan “Tampilkan menu Input di bar menu”.
di bar samping (Anda mungkin harus menggulir ke bawah). Buka Input Teks, klik Edit, lalu nyalakan “Tampilkan menu Input di bar menu”.
Memfavoritkan emoji atau simbol
Anda dapat mengakses emoji dan simbol favorit Anda dengan cepat dari bagian atas Penampil Karakter (emoji dan simbol muncul di bawah emoji yang baru Anda gunakan jika penampil diciutkan). Jika penampil diperluas, kategori Favorit ditampilkan di bar samping.
Tekan Fn/
 -E, atau pilih Edit > Emoji & Simbol.
-E, atau pilih Edit > Emoji & Simbol.Jika penampil diciutkan, klik
 .
.Pilih emoji atau simbol, lalu klik Tambahkan ke Favorit.
Mengubah apa yang ditampilkan di Penampil Karakter
Anda dapat memperluas atau menciutkan Penampil Karakter, menyesuaikan kategori mana yang ditampilkan di penampil, mengubah ukuran karakter, dan lainnya.
Tekan Fn/
 -E, atau pilih Edit > Emoji & Simbol.
-E, atau pilih Edit > Emoji & Simbol.Lakukan salah satu hal berikut di Penampil Karakter:
Memperluas atau menciutkannya: Klik
 di pojok kanan atas penampil.
di pojok kanan atas penampil.Mengubah kategori mana yang muncul: Perluas penampil (jika diciutkan), klik menu pop-up Tindakan
 , lalu pilih Sesuaikan Daftar. Pilih atau batal pilih kategori, lalu klik Selesai.
, lalu pilih Sesuaikan Daftar. Pilih atau batal pilih kategori, lalu klik Selesai.Mengubah ukuran emoji dan simbol: Perluas penampil (jika diciutkan), klik menu pop-up Tindakan
 , lalu pilih Kecil, Sedang, atau Besar.
, lalu pilih Kecil, Sedang, atau Besar.Membersihkan emoji dan simbol yang sering digunakan: Perluas penampil (jika diciutkan), klik menu pop-up Tindakan
 , lalu pilih Bersihkan Karakter yang Sering Digunakan.
, lalu pilih Bersihkan Karakter yang Sering Digunakan.
Anda juga dapat mengatur pilihan sehingga Anda hanya perlu menekan tombol Fn atau tombol Globe ![]() untuk mendapatkan saran emoji saat Anda mengetik atau untuk membuka Penampil Karakter. Untuk mengatur pilihan ini, pilih menu Apple
untuk mendapatkan saran emoji saat Anda mengetik atau untuk membuka Penampil Karakter. Untuk mengatur pilihan ini, pilih menu Apple 
![]() di bar samping (Anda mungkin harus menggulir ke bawah). Klik menu pop-up “Tekan tombol fn untuk” atau “Tekan tombol
di bar samping (Anda mungkin harus menggulir ke bawah). Klik menu pop-up “Tekan tombol fn untuk” atau “Tekan tombol ![]() untuk”, lalu pilih Tampilkan Emoji & Simbol.
untuk”, lalu pilih Tampilkan Emoji & Simbol.