
Mengubah izin untuk file, folder, atau disk di Mac
Pengaturan izin menentukan siapa yang dapat melihat dan mengubah file pada komputer. Anda mengubah pengaturan izin di bagian bawah jendela Info untuk file, folder, atau disk di Finder. Misalnya, Anda dapat mengubah pengaturan izin untuk folder sehingga pengguna lain yang masuk ke Mac Anda, atau terhubung ke Mac Anda untuk berbagi file, dapat melihat file tetapi tidak dapat mengubahnya di folder.
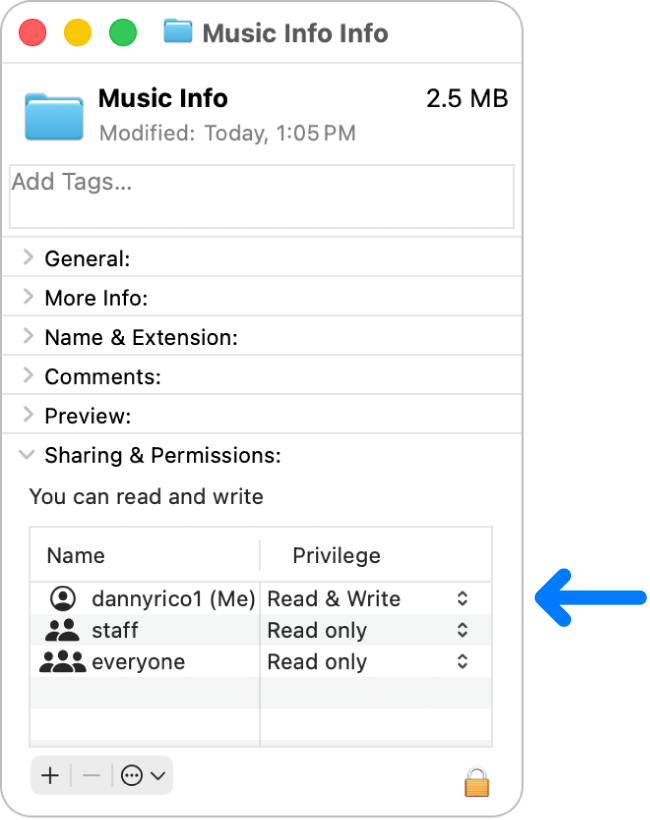
Memberikan izin kepada pengguna dan grup
Di Mac Anda, pilih disk, folder, atau file, lalu pilih File > Dapatkan Info.
Jika informasi di Berbagi & Izin tidak terlihat, klik
 . (Anda mungkin harus menggulir ke bawah.)
. (Anda mungkin harus menggulir ke bawah.)Klik
 untuk membuka pengaturan izin.
untuk membuka pengaturan izin.Pilih pengguna atau grup di kolom Nama, klik menu pop-up, lalu pilih pengaturan hak.
Baca & Tulis: Mengizinkan pengguna untuk membuka item dan mengubahnya.
Hanya baca: Mengizinkan pengguna untuk membuka item, tetapi tidak mengubah isinya.
Hanya tulis (Drop Box): Membuat folder dalam kotak drop. Pengguna dapat menyalin item ke kotak drop, tetapi tidak dapat membukanya. Hanya pemilik kotak drop yang dapat membukanya.
Tanpa Akses: Memblokir semua akses ke item.
Anda dapat mengurungkan perubahan apa pun ke pengaturan hak untuk pengguna atau grup di bagian Berbagi & Izin sejak membuka jendela Info. Sebelum menutup jendela Info, klik ![]() di bagian bawah jendela, lalu pilih “Kembalikan perubahan”.
di bagian bawah jendela, lalu pilih “Kembalikan perubahan”.
Menerapkan izin untuk semua item dalam folder atau disk
Di Mac Anda, pilih folder atau disk, lalu pilih File > Dapatkan Info.
Jika informasi di Berbagi & Izin tidak terlihat, klik
 di samping Berbagi & Izin. (Anda juga mungkin harus menggulir ke bawah.)
di samping Berbagi & Izin. (Anda juga mungkin harus menggulir ke bawah.)Klik
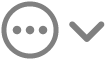 di bagian bawah jendela, lalu pilih “Terapkan ke item yang dilampirkan”.
di bagian bawah jendela, lalu pilih “Terapkan ke item yang dilampirkan”.
Mengubah pemilik item
Di Mac Anda pilih item, lalu pilih File > Dapatkan Info.
Jika informasi di Berbagi & Izin tidak terlihat, klik
 di samping Berbagi & Izin. (Anda juga mungkin harus menggulir ke bawah.)
di samping Berbagi & Izin. (Anda juga mungkin harus menggulir ke bawah.)Jika nama pemilik tidak tercantum dalam kolom Nama di bagian Berbagi & Izin, klik
 untuk menambah pemilik baru.
untuk menambah pemilik baru.Pilih pemilik baru di kolom Nama, klik
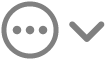 di bagian bawah jendela, lalu pilih “Jadikan [nama pengguna] pemilik”.
di bagian bawah jendela, lalu pilih “Jadikan [nama pengguna] pemilik”.
Anda dapat mengurungkan perubahan apa pun ke pemilik item di bagian Berbagi & Izin sejak membuka jendela Info. Sebelum menutup jendela Info, klik ![]() di bagian bawah jendela, lalu pilih “Kembalikan perubahan”.
di bagian bawah jendela, lalu pilih “Kembalikan perubahan”.
Menambah atau menghapus pengguna atau grup di kolom Nama
Di Mac Anda pilih item, lalu pilih File > Dapatkan Info.
Jika informasi di Berbagi & Izin tidak terlihat, klik
 di samping Berbagi & Izin. (Anda juga mungkin harus menggulir ke bawah.)
di samping Berbagi & Izin. (Anda juga mungkin harus menggulir ke bawah.)Di bagian Berbagi & Izin, lakukan salah satu hal berikut:
Menambahkan pengguna atau grup: Klik
 di bawah daftar, pilih pengguna atau grup, lalu klik Pilih.
di bawah daftar, pilih pengguna atau grup, lalu klik Pilih.Menghapus pengguna atau grup: Pilih pengguna atau grup, lalu klik
 di bawah daftar.
di bawah daftar.
Anda dapat mengurungkan penambahan atau penghapusan pengguna atau grup di bagian Berbagi & Izin. Sebelum menutup jendela Info, klik ![]() di bagian bawah jendela, lalu pilih “Kembalikan perubahan”.
di bagian bawah jendela, lalu pilih “Kembalikan perubahan”.