
Menghapus file dan folder di Mac
Kapan pun, Anda dapat menghapus file, folder, dan item lain yang sudah tidak Anda perlukan. Mulailah dengan menyeret item ke Tong Sampah di Dock, tetapi item tidak dihapus hingga Anda mengosongkan Tong Sampah.
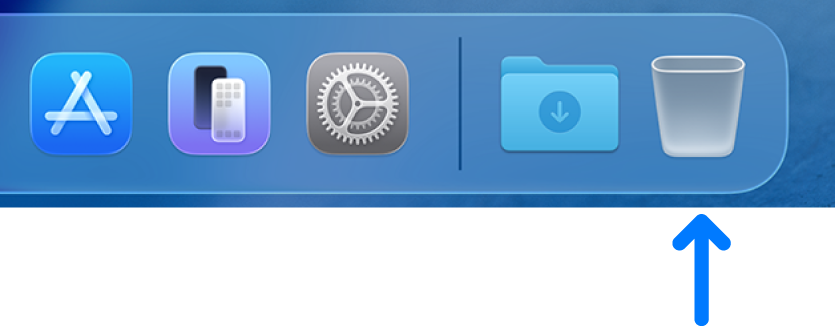
Catatan: Jika Anda mematikan Time Machine atau belum mencadangkan file terkini, Anda mungkin ingin mencadangkan salinan di perangkat penyimpanan, hanya jika Anda berubah pikiran dan menginginkan item tersebut nanti.
Menghapus item dari Mac atau iCloud Drive Anda
Di Mac Anda, seret item ke Tong Sampah di Dock atau pilih item, lalu tekan Command-Delete. Jika item dikunci, klik Lanjutkan untuk mengonfirmasi bahwa Anda ingin memindahkan item yang dikunci ke Tong Sampah.
Untuk mencari dan menemukan file yang ingin Anda hapus, lihat Mempersempit hasil pencarian Anda.
Jika item dikunci, Anda perlu mengonfirmasi bahwa Anda ingin memindahkannya ke Tong Sampah, atau membukanya sebelum memindahkan ke Tong Sampah. Untuk membuka item terlebih dahulu, pilih item, pilih File > Dapatkan Info (atau tekan Command-I), lalu batal pilih kotak centang Dikunci. Jika Anda tidak masuk sebagai administrator, Anda mungkin perlu mengeklik ![]() untuk membukanya, lalu memasukkan nama dan kata sandi administrator (atau gunakan Touch ID atau Apple Watch Anda).
untuk membukanya, lalu memasukkan nama dan kata sandi administrator (atau gunakan Touch ID atau Apple Watch Anda).
Mengosongkan Tong Sampah
Di Mac Anda, klik ikon Tong Sampah di Dock.
Di jendela yang muncul, lakukan salah satu hal berikut:
Mengosongkan satu item dari Tong Sampah: Control-klik item yang ingin Anda hapus, lalu pilih Segera Hapus.
Di pesan peringatan yang muncul, klik Hapus.
Mengosongkan Tong Sampah: Klik tombol Kosongkan di pojok kanan atas jendela Finder. Anda juga dapat mengeklik
 di Dock, lalu pilih Finder > Kosongkan Tong Sampah.
di Dock, lalu pilih Finder > Kosongkan Tong Sampah.Di pesan peringatan yang muncul, klik Kosongkan Tong Sampah.
Item yang Anda pindahkan ke Tong Sampah dari Mac tetap ada hingga Anda mengosongkan Tong Sampah. Anda dapat memilih untuk mengosongkan Tong Sampah secara otomatis di pengaturan Finder.
PERINGATAN: Semua Item yang dikosongkan dari Tong Sampah secara otomatis dihapus secara permanen dan tidak lagi tersedia.
Item yang Anda pindahkan ke Tong Sampah dari iCloud Drive dikosongkan secara otomatis dari Tong Sampah setelah 30 hari, terlepas dari pengaturan Finder. Anda dapat memilih untuk mengosongkan Tong Sampah kurang dari 30 hari. Untuk informasi mengenai memulihkan item yang Anda hapus dari iCloud Drive, lihat Menggunakan iCloud.com untuk memulihkan informasi iCloud di Petunjuk Pengguna iCloud.
Mencegah pesan peringatan Tempat Sampah muncul
Agar pesan peringatan Tong Sampah tidak muncul di Mac Anda, lakukan salah satu hal berikut:
Sekali: Tekan tombol Option saat Anda mengeklik Kosongkan atau pilih Kosongkan Tong Sampah.
Selalu: Matikan peringatan di panel Lanjutan dari pengaturan Finder. Di Finder
 , pilih Finder > Pengaturan, klik Lanjutan, lalu batal pilih “Tampilkan peringatan sebelum mengosongkan Tong Sampah”.
, pilih Finder > Pengaturan, klik Lanjutan, lalu batal pilih “Tampilkan peringatan sebelum mengosongkan Tong Sampah”.
Jika Anda berubah pikiran sebelum mengosongkan Tong Sampah
Di Mac Anda, klik ikon Tong Sampah di Dock.
Seret item ke luar Tong Sampah, atau pilih item, lalu pilih File > Letakkan Kembali.
Menghapus item dari Tong Sampah setelah 30 hari secara otomatis
Di Finder
 di Mac Anda, pilih Finder > Pengaturan, lalu klik Lanjutan.
di Mac Anda, pilih Finder > Pengaturan, lalu klik Lanjutan.Pilih “Hapus item dari Tong Sampah setelah 30 hari.”
Catatan: Item yang dihapus dari Tong Sampah secara otomatis dihapus secara permanen dan tidak lagi tersedia. Jika Anda memerlukan item yang dihapus di kemudian waktu, Anda dapat membuat cadangan Time Machine atau menyimpan salinan cadangan di perangkat penyimpanan.