
Menggunakan fitur konferensi video di Mac
Tergantung model Mac, Anda mungkin dapat menggunakan fitur konferensi video seperti berbagi layar, Lapisan Atas Penyaji, efek video, dan reaksi saat Anda menggunakan app yang mengambil video. Jika Anda memiliki iPhone yang didukung, Anda juga dapat menggunakan iPhone Anda sebagai webcam di Mac dengan fitur konferensi video.
Berbagi layar Anda dalam panggilan video
Buka app yang mengambil video, seperti FaceTime, dan lakukan panggilan.
Klik
 di bar menu, klik
di bar menu, klik  , lalu lakukan salah satu hal berikut:
, lalu lakukan salah satu hal berikut:Berbagi seluruh layar: Bagikan seluruh layar Anda di panggilan video. Klik Bagikan Seluruh Layar.
Membagikan jendela: Bagikan satu jendela app. Tahan penunjuk di jendela yang ingin Anda bagikan, lalu klik Bagikan Jendela Ini.
Membagikan app: Bagikan semua jendela satu app. Tahan penunjuk di jendela dari app yang ingin Anda bagikan, lalu klik Bagikan Semua Jendela Aplikasi.
Saat Anda tidak perlu lagi membagikan layar Anda, klik Berhenti Berbagi.
Menggunakan Lapisan Atas Penyaji
Jika Anda menggunakan komputer Mac dengan Apple silicon atau Kamera Berkelanjutan dengan iPhone 12 atau lebih baru sebagai webcam, Anda dapat menggunakan Lapisan Atas Penyaji untuk menyesuaikan tampilan video Anda selagi berbagi layar.
Buka app yang mengambil video, seperti FaceTime, dan lakukan panggilan.
Klik
 di bar menu, lalu klik
di bar menu, lalu klik  . Pilih salah satu opsi berikut di bawah Lapisan Atas Penyaji:
. Pilih salah satu opsi berikut di bawah Lapisan Atas Penyaji:Tidak Ada: Video Anda muncul di jendela yang terpisah dari layar bersama Anda.
Kecil: Video Anda muncul di gelembung yang dapat dipindahkan yang menampilkan tampilan Anda yang terpotong di dalam layar bersama Anda.
Besar: Video Anda adalah yang paling menonjol di jendela, dan layar Anda dibingkai di samping Anda pada lapisan terpisah.
Setelah Anda selesai dengan presentasi Anda dan tidak perlu lagi membagikan layar Anda, klik Berhenti Berbagi.
Catatan: Jika Anda tidak melihat Lapisan Atas Penyaji sebagai pilihan, app yang Anda gunakan tidak mendukungnya.
Menambah reaksi
Saat menggunakan app yang mengambil video, seperti FaceTime, Anda dapat menambahkan reaksi yang mengisi bingkai kamera dengan efek realitas tertambah 3D yang seru—meliputi hati, balon, kembang api, dan lainnya.
Buka app yang mengambil video, seperti FaceTime.
Klik
 di bar menu, lalu klik
di bar menu, lalu klik  di samping Reaksi dan pilih reaksi.
di samping Reaksi dan pilih reaksi.Jika Anda tidak melihat panah, klik Reaksi untuk menyalakan fitur.
Klik reaksi, atau gunakan gerakan tangan untuk membuat reaksi. Pilih salah satu reaksi berikut:
Reaksi | Gerakan | Ikon |
|---|---|---|
Hati | 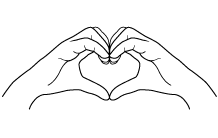 | 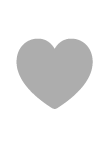 |
Jempol ke atas | 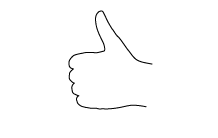 |  |
Jempol ke bawah | 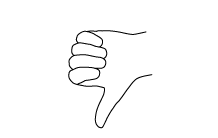 | 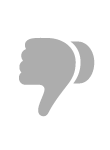 |
Balon | 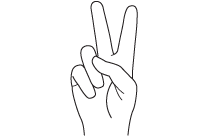 | 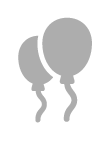 |
Hujan | 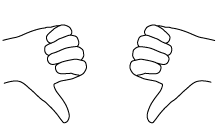 | 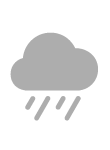 |
Confetti | 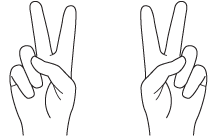 | 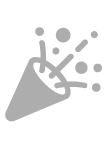 |
Laser | 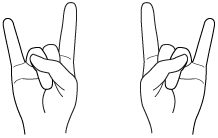 | 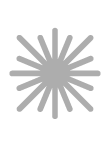 |
Kembang Api | 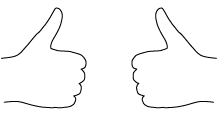 | 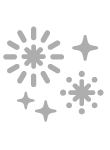 |
Catatan: Saat menggunakan gerakan, jauhkan tangan dari wajah, dan berhenti sesaat untuk mengaktifkan efek.
Anda juga mungkin dapat menyalakan Tampilan Meja, yang menyerupai kamera atas kepala dan menampilkan tampilan atas meja Anda. Lihat Menggunakan Tampilan Meja. (Tampilan Meja tersedia di komputer Mac dengan kamera 12MP Center Stage atau jika Anda menggunakan Kamera Berkelanjutan dengan iPhone 11 atau lebih baru.)