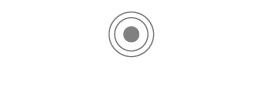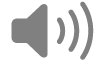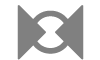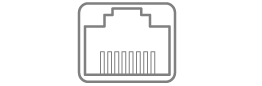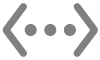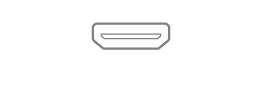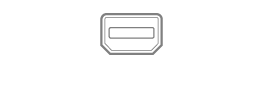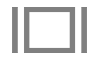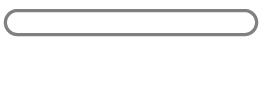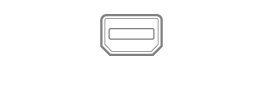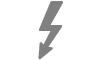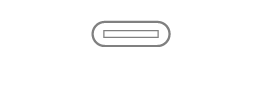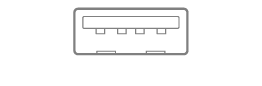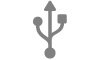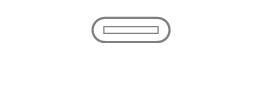Menggunakan port di Mac Anda
Mac Anda menyertakan port yang dapat Anda gunakan untuk mentransfer data, menghubungkan speaker atau headphone, atau menghubungkan layar.
Menghubungkan aksesori ke Mac Anda
Jika Anda memiliki laptop Mac dengan Apple silicon, Anda harus menyetujui perangkat USB atau Thunderbolt dan kartu SD baru yang Anda sambungkan ke Mac Anda. Jika Anda memilih Izinkan, aksesori akan mengizinkan transmisi daya dan data. Jika Anda pilih Jangan Izinkan, aksesori masih dapat mengisi daya, tapi tidak ada data yang akan ditransmisikan.
Catatan: Anda diminta untuk menyetujui kartu SD saat Anda menggunakan macOS 13.3 atau lebih baru.
Catatan: Pilihan Izinkan biasanya tidak masalah untuk perangkat atau aksesori yang Anda miliki. Jika Anda menghubungkan Mac Anda ke perangkat publik (seperti stasiun pengisian daya bandara), pertimbangkan untuk memilih Jangan Izinkan.
Jika Anda memilih untuk tidak menyetujui perangkat atau aksesori baru secara manual saat Anda menyambungkannya, Anda dapat mengubah pengaturan ini.
Di Mac Anda, pilih menu Apple

 di bar samping. (Anda mungkin harus menggulir ke bawah.)
di bar samping. (Anda mungkin harus menggulir ke bawah.) Klik menu pop-up di samping “Izinkan aksesori untuk terhubung”, lalu pilih Secara Otomatis Saat Tidak Dikunci atau Selalu untuk mengizinkan aksesori untuk selalu terhubung tanpa persetujuan manual.
Mempelajari port di Mac Anda
Jika Anda tidak yakin port mana yang dimiliki Mac Anda, lihat artikel Dukungan Apple Mengidentifikasi port di Mac Anda.
Catatan: Mungkin terdapat ikon yang mengidentifikasi di dekat setiap port, tergantung Mac Anda.
Port | Rupanya | Ikon | Deskripsi |
|---|---|---|---|
Audio analog keluar | Anda dapat menggunakan port ini untuk menyambungkan ke speaker aktif atau perangkat audio lainnya menggunakan kabel audio standar dengan colokan logam 3,5 mm. | ||
Audio masuk | Anda dapat menggunakan port ini untuk menyambungkan peralatan stereo ke Mac dengan adaptor kabel miniplug-ke-RCA stereo. Beberapa komputer Mac juga mendukung input audio digital optik menggunakan protokol S/PDIF. Gunakan kabel Toslink dengan adaptor colokan mini atau kabel optik fiber dengan colokan plastik atau optik nilon 3,5 mm. | ||
Ethernet | Gunakan kabel Ethernet untuk terhubung ke internet. Lihat Mengenai port Ethernet 10 Gigabit di Mac. | ||
HDMI | Hubungkan ke HDTV dengan port HDMI. Port ini memungkinkan Anda memutar audio dan video komputer pada HDTV. | ||
Headphone | Anda dapat menggunakan port ini sebagai kombinasi headphone dan port line-out. Sambungkan headphone (dengan atau tanpa mikrofon internal), speaker aktif, atau perangkat audio lainnya menggunakan kabel audio standar dengan colokan logam 3,5 mm. | ||
Mini DisplayPort | Sambungkan ke Mini DisplayPort. Gunakan adaptor untuk tersambung ke layar DVI, HDMI, atau VGA. | ||
Slot Kartu SD atau SDXC | Tidak ada ikon | Mengimpor gambar dari kamera digital atau untuk menyimpan informasi. Lihat artikel Dukungan Apple Menggunakan slot kartu SD dan SDXC di Mac Anda. | |
Thunderbolt dan Thunderbolt 2 | Sambungkan ke perangkat Thunderbolt atau layar Mini DisplayPort. Gunakan adaptor untuk tersambung ke layar DVI, HDMI, atau VGA. | ||
Thunderbolt 3 (USB-C), Thunderbolt / USB 4, Thunderbolt 4 (USB-C), dan Thunderbolt 5 (USB-C) | Sambungkan perangkat USB, perangkat Thunderbolt, atau layar Mini DisplayPort. Gunakan adaptor untuk tersambung ke layar Thunderbolt 2 atau layar DVI, HDMI, atau VGA. | ||
USB-A | Hubungkan ke perangkat USB 3 atau USB 2. | ||
USB-C | Tidak ada ikon | Sambungkan perangkat USB, perangkat Thunderbolt, atau layar Mini DisplayPort, tergantung kemampuan port. Gunakan adaptor untuk tersambung ke layar Thunderbolt 2 atau layar DVI, HDMI, atau VGA. Lihat artikel Dukungan Apple Mengidentifikasi port di Mac Anda. |
Jika koneksi ke perangkat tidak berfungsi
Jika perangkat eksternal Anda tidak berfungsi, coba salah satu hal berikut:
Periksa perangkat: Pastikan semua perangkat telah dihidupkan dan semua kabel tersambung. Jika perangkat memerlukan kabel daya, pastikan kabel daya dicolokkan. Pastikan Anda menginstal perangkat lunak dan firmware yang disertakan dengan perangkat. Periksa perangkat lunak terbaru di situs web produsen. Jika perangkat merupakan rangkaian perangkat, lepas perangkat dari rangkaian, kemudian pasang langsung ke komputer dan pastikan perangkat berfungsi.
Periksa apakah Anda menggunakan kabel yang tepat: Jika Anda tidak memiliki kabel yang benar, Anda mungkin harus menggunakan adaptor. Lihat artikel Dukungan Apple Adaptor untuk port Thunderbolt atau USB-C di Mac Anda.
Periksa rangkaian perangkat: Jika perangkat merupakan rangkaian perangkat Thunderbolt yang tersambung, dan masing-masing tersambung satu sama lain dengan hanya satu yang tersambung langsung ke port Thunderbolt, cabut perangkat dari rangkaian dan pastikan perangkat berfungsi (baca “Periksa perangkat”, di atas). Pastikan bahwa semua perangkat selain yang langsung tersambung ke Mac memiliki kabel listrik. (Jika perangkat yang tersambung langsung ke Mac memerlukan kabel listrik, perangkat juga harus memiliki kabel listrik.)
Jika perangkat Mini DisplayPort merupakan bagian dari rantai tersebut, pastikan perangkat berada di ujung dan tersambung dengan kabel Mini DisplayPort.
Lakukan verifikasi bahwa perangkat muncul di Informasi Sistem: Di Mac Anda, tekan dan tahan tombol Option, lalu pilih menu Apple

Buka Informasi Sistem untuk saya
Di jendela yang muncul, lihat apakah perangkat telah tercantum di bawah Perangkat Keras di daftar di sebelah kiri. Jika perangkat muncul tapi tidak bekerja, tinjau dokumentasi perangkat untuk langkah penyelesaian masalah selengkapnya.
Anda juga dapat menutup dan membuka kembali app yang menggunakan perangkat atau memulai ulang Mac Anda.