
Mengatur pilihan untuk Kontrol Pengalihan dan panel Papan Ketik Aksesibilitas di Mac
Anda menggunakan Editor Panel di Mac Anda untuk membuat panel khusus untuk Koleksi Panel Kontrol Pengalihan atau Papan Ketik Aksesibilitas. Anda dapat mengatur pilihan untuk panel dan untuk tombol dan grup di panel. Pilihan yang Anda atur berbeda tergantung pada apakah panel akan digunakan dengan Kontrol Pengalihan atau Papan Ketik Aksesibilitas.
Kiat: Anda dapat memperbesar area tata letak—cukup seret tepi kiri atau seret pojok jendelanya. Jika Anda tidak sedang menggunakan inspektur guna mengatur pilihan untuk panel, tombol, atau grup, klik Inspektur di bar alat untuk menyembunyikannya.
Membuka Editor Panel
Di Mac Anda, pilih menu Apple

 di bar samping, lalu lakukan salah satu hal berikut (Anda mungkin harus menggulir ke bawah):
di bar samping, lalu lakukan salah satu hal berikut (Anda mungkin harus menggulir ke bawah):Klik Kontrol Pengalihan.
Klik Editor Panel.
Jendela Koleksi Panel Aktif Kontrol Pengalihan atau Papan Ketik Aksesibilitas terbuka, menampilkan panel yang tersedia di Mac Anda.
Jika jendela koleksi tidak ditampilkan, pilih File > Buka Koleksi Panel Kontrol Pengalihan atau File > Buka Koleksi Panel Papan Ketik Aksesibilitas.
Menambahkan tombol dan grup ke panel
Di Editor Panel di Mac Anda, di jendela koleksi panel, lakukan salah satu hal berikut:
Menambahkan tombol: Klik tombol Tambah Tombol di bar alat, lalu seret tombol untuk memosisikannya di area tata letak.
Menambahkan tombol menggunakan daftar frasa: Pilih File > Impor Daftar Frasa, lalu pilih file (dalam format teks biasa) yang berisi kata atau frasa. Untuk tiap baris teks dalam file, Editor Panel menambahkan tombol secara otomatis dengan judul yang merupakan baris teks dan tindakannya adalah Masukkan Teks. Saat tombol diklik di Kontrol Pengalihan atau Papan Ketik Aksesibilitas, judulnya dimasukkan di dokumen saat ini.
Membuat grup: Pilih dua tombol atau lebih di area tata letak, lalu klik tombol Kelompokkan di bar alat. Panel papan ketik berisi grup tombol default yang mewakili tombol.
Mengedit grup: Klik dua kali grup untuk memfokuskannya, lalu seret item ke posisi yang berbeda dalam grup, atau pilih item untuk dihapus. Untuk memisahkan item, klik Pisahkan di bar alat.
Menjajarkan item: Pilih setidaknya dua item di area tata letak, lalu pilih Edit > Sejajarkan dan cara yang Anda inginkan untuk menjajarkan item, seperti Kiri.
Memberikan item spasi yang sama: Pilih setidaknya dua item di area tata letak, lalu pilih Edit > Distribusikan Ruang dan apakah Anda ingin memberikan spasi yang sama secara horizontal atau vertikal.
Membuat item berukuran sama: Pilih setidaknya dua item di area tata letak, lalu pilih Edit > Setarakan dan apakah lebar atau tinggi berukuran sama.
Mengatur pilihan untuk panel Kontrol Pengalihan
Di bar alat jendela koleksi panel di Mac Anda, klik Inspektur, lalu atur pilihan untuk panel atau tombol atau grup yang dipilih, dari salah satu pilihan yang dijelaskan di bawah.
Pilihan Panel
Atur salah satu pilihan berikut (jika tidak ditampilkan, klik di mana pun di latar belakang panel):
Tampilkan untuk Aplikasi: Tampilkan panel secara otomatis saat salah satu app yang Anda pilih menggunakan menu pop-up adalah app saat ini.
Tampilkan: Tentukan cara menggunakan panel. Anda dapat menyertakannya ke daftar panel khusus atau menggunakannya sebagai panel utama, papan ketik, atau penunjuk default. Saat Anda menyimpan panel sebagai panel utama, papan ketik, atau penunjuk default, panel menggantikan panel yang ada; panel tersebut masih tersedia di daftar panel khusus.
Gaya Pindai Otomatis: Mengatur cara pemindaian otomatis berpindah di panel. Untuk mempratinjau pemindaian otomatis, klik grup dua kali di area tata letak, atau pilih panel di daftar, lalu klik Pratinjau di bar alat.
Pilih Langkah untuk berpindah dari satu tombol atau grup ke tombol atau grup berikutnya. Untuk berpindah menurut jumlah tombol tertentu, pilih Luncur & Langkah.
Luncur & Langkah memerlukan lebih sedikit presisi dibanding dengan menavigasi menurut kelompok. Pemindaian otomatis menyorot sekumpulan tombol dalam urutan tumpang tindih saat berpindah di panel, memberikan kesempatan berulang kali untuk mendekat ke tombol sebelum melangkahinya.
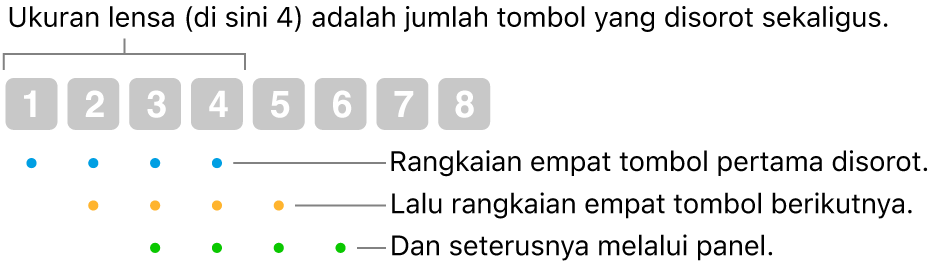
Ukuran Lensa Luncur: Menentukan jumlah tombol yang akan disorot dalam satu waktu untuk pemindaian otomatis Luncur & Langkah.
Tampilkan penyesuaian: Menampilkan
 di pojok kanan atas panel khusus, sehingga Anda dapat menggunakan tombolnya untuk menyesuaikan ukuran panel dan transparansi.
di pojok kanan atas panel khusus, sehingga Anda dapat menggunakan tombolnya untuk menyesuaikan ukuran panel dan transparansi.Tampilkan tombol Utama: Menampilkan
 di pojok kanan atas panel khusus, sehingga Anda dapat kembali ke Panel Utama dengan mudah.
di pojok kanan atas panel khusus, sehingga Anda dapat kembali ke Panel Utama dengan mudah.
Pilihan tombol atau grup
Lakukan salah satu hal berikut:
Mengatur pilihan visual untuk tombol atau grup yang dipilih: Tetapkan salah satu hal berikut—nama (hanya untuk tombol), ukuran dan warna font, posisi, gambar yang digunakan sebagai tombol, dan warna tombol.
Mengatur pilihan auditori untuk tombol atau grup yang dipilih: Tetapkan salah satu hal berikut—frasa yang akan diucapkan saat kursor VoiceOver berada di tombol, serta bunyi yang akan diputar saat item dipilih.
Frasa atau bunyi akan terdengar hanya pada saat pilihan Kontrol Pengalihan diatur untuk mengucapkan atau memutarnya. Untuk mengatur pilihan ini, pilih menu Apple

 di bar samping, klik Kontrol Pengalihan, lalu klik menu pop-up “Saat menavigasi” di bawah Navigasi dan pilih opsi. (Anda mungkin harus menggulir ke bawah.)
di bar samping, klik Kontrol Pengalihan, lalu klik menu pop-up “Saat menavigasi” di bawah Navigasi dan pilih opsi. (Anda mungkin harus menggulir ke bawah.)Mengatur tindakan untuk tombol yang dipilih: Tentukan tindakan yang akan dilakukan saat tombol dipilih, seperti Masukkan Teks. Untuk beberapa tindakan, Anda harus memberikan detail tambahan, misal, teks dimasukkan secara otomatis saat tombol dipilih.
Jika Anda memilih tindakan Tetikus:
Untuk tindakan tetikus Putar, pengaturan Batasan menentukan cara sektor (berbentuk seperti potongan pai) berputar. Jika diatur ke Semua Layar, maka akan berputar di sekitar layar dari lokasi penunjuk saat ini. Jika diatur ke Jendela Depan, maka akan berputar di sekitar jendela paling depan dari bagian tengah jendela.
Untuk tindakan tetikus Pemindahan Arah, Anda dapat menentukan arah di mana penunjuk bergerak melalui layar jika tombol dipilih, atau alih-alih membuat tombol membalikkan atau mengulangi pemindahan arah terakhir yang dilakukan.
Anda dapat menyalin dan menempel item di panel atau di antara panel.
Mengatur pilihan untuk panel Papan Ketik Aksesibilitas
Di bar alat jendela koleksi panel, klik Inspektur, lalu atur pilihan untuk panel atau tombol atau grup yang dipilih. Jika pilihan panel tidak ditampilkan, klik di mana pun di latar belakang panel.
Pilihan Panel
Atur salah satu pilihan berikut:
Tampilkan untuk Aplikasi: Membuat panel muncul secara otomatis saat salah satu app yang Anda pilih menggunakan menu pop-up menjadi app saat ini.
Tampilkan: Tentukan cara menggunakan panel. Anda dapat menyertakan panel di daftar panel khusus, menggunakannya sebagai panel utama default, menampilkannya sebagai bar alat di panel, atau tidak menampilkannya sama sekali. Saat Anda menyimpan panel sebagai panel utama default, panel menggantikan panel yang ada; panel tersebut masih tersedia di daftar panel khusus.
Saat Anda menggunakan panel sebagai bar alat, Anda dapat memilih untuk menampilkannya di atas atau di bawah panel yang di dalamnya panel akan muncul, dan mengatur urutannya jika bar alat lain tersedia. Pilih Edit > Ubah Urutan Bar Alat, lalu ikuti instruksi pada layar.
Tampilkan penyesuaian: Menampilkan
 di pojok kanan atas panel khusus, sehingga Anda dapat menggunakan tombolnya untuk menyesuaikan ukuran panel dan opasitas.
di pojok kanan atas panel khusus, sehingga Anda dapat menggunakan tombolnya untuk menyesuaikan ukuran panel dan opasitas.Tampilkan tombol Utama: Menampilkan
 di pojok kanan atas panel khusus, sehingga Anda dapat kembali ke Panel Utama dengan mudah.
di pojok kanan atas panel khusus, sehingga Anda dapat kembali ke Panel Utama dengan mudah.
Pilihan tombol atau grup
Lakukan salah satu hal berikut:
Mengatur pilihan visual untuk tombol atau grup yang dipilih: Tetapkan salah satu hal berikut—nama (hanya untuk tombol), ukuran dan warna font, posisi, gambar yang digunakan sebagai tombol, dan warna tombol.
Mengatur tindakan untuk tombol yang dipilih: Tetapkan tindakan yang akan dilakukan saat tombol dipilih di panel, seperti Masukkan Teks. Untuk beberapa tindakan, Anda harus memberikan detail tambahan, misal, teks dimasukkan secara otomatis saat tombol dipilih.
Jika Anda memilih tindakan Tetap:
Pilih tindakan tetap, seperti Klik Dua Kali, untuk dilakukan saat Anda menetap di tombol. Anda juga dapat memilih untuk menampilkan Menu Pilihan, yang memungkinkan Anda beralih antara tindakan yang hanya bisa digunakan satu kali, atau tidak melakukan tindakan sama sekali.
Agar tindakan hanya dilakukan satu kali, pilih Hanya Satu Kali. Pilihan ini akan berguna untuk tombol yang melakukan klik kanan untuk membuka menu pintasan, misalnya.
Anda dapat menyalin dan menempel item di panel atau di antara panel.
Saat Anda mengedit panel di Kumpulan Panel, pastikan untuk menyimpan perubahan yang Anda buat agar tersedia di Kontrol Pengalihan atau Papan Ketik Aksesibilitas.