
Menggunakan Sembunyikan Email Saya di Mac
Dengan Sembunyikan Email Saya, Anda dapat membuat alamat email acak yang unik yang meneruskan ke akun email pribadi Anda, sehingga Anda tidak perlu membagikan alamat email asli Anda saat mengisi formulir di web atau masuk untuk buletin. Anda dapat memilih untuk meneruskan email ke alamat Mail iCloud Anda atau alamat email apa pun yang dikaitkan dengan Akun Apple Anda.
Untuk mempelajari apa yang dapat Anda lakukan dengan Sembunyikan Email Saya di iPhone dan iPad Anda serta di iCloud.com, lihat Mengatur dan menggunakan Sembunyikan Email Saya di iCloud+ di semua perangkat Anda.
Untuk menggunakan Sembunyikan Email Saya, Anda harus berlangganan iCloud+ atau Apple One, yang menyertakan iCloud+ dan layanan lainnya. Lihat artikel Dukungan Apple Menggabungkan langganan Apple dengan Apple One.
Catatan: iCloud+ mungkin tidak tersedia di semua negara atau wilayah, dan fitur iCloud+ mungkin berbeda-beda berdasarkan area. Lihat halaman web Ketersediaan Fitur macOS.
Membuat alamat baru secara otomatis di Safari atau Mail
Di Safari dan Mail, Anda dapat membuat alamat acak yang unik secara otomatis dengan mengeklik di bidang alamat email dan memilih Sembunyikan Email Saya. Lihat Menyembunyikan alamat email pribadi Anda di Safari dan Menggunakan Sembunyikan Email Saya di Mail.
Membuat alamat baru secara manual di pengaturan iCloud
Buka app Pengaturan Sistem
 di Mac Anda.
di Mac Anda.Klik nama Anda di bagian atas bar samping.
Jika Anda tidak melihat nama Anda, klik “Masuk”, masukkan alamat email atau nomor telepon Akun Apple Anda, lalu masukkan kata sandi Anda.
Klik iCloud, lalu klik Sembunyikan Email Saya.
Klik
 di pojok kiri bawah.
di pojok kiri bawah.Dialog muncul dan menampilkan alamat email iCloud yang dibuat secara acak.
Kiat: Untuk membuat alamat email iCloud baru yang acak, klik
 .
.Masukkan label untuk email Anda dan catatan untuk membantu Anda mengingat cara Anda menggunakan alamat email ini, lalu klik Lanjutkan.
Setelah selesai, klik Lanjutkan, lalu klik Selesai.
Mengubah alamat penerusan untuk Sembunyikan Email Saya
Jika Anda memiliki lebih dari satu alamat email pribadi, Anda dapat memilih salah satu untuk menjadi tujuan penerusan email.
Buka app Pengaturan Sistem
 di Mac Anda.
di Mac Anda.Klik nama Anda di bagian atas bar samping.
Jika Anda tidak melihat nama Anda, klik “Masuk”, masukkan alamat email atau nomor telepon Akun Apple Anda, lalu masukkan kata sandi Anda.
Klik iCloud, lalu klik Sembunyikan Email Saya.
Klik
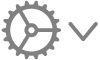 di pojok kiri bawah, lalu klik Ubah Alamat Penerusan.
di pojok kiri bawah, lalu klik Ubah Alamat Penerusan.Pilih alamat yang mailnya akan diteruskan ke Sembunyikan Email Saya, lalu klik Selesai.
Menyalin, mengedit, atau menonaktifkan alamat yang dibuat dengan Sembunyikan Email Saya
Anda dapat menyalin alamat, mengedit label dan catatan, serta menonaktifkan alamat untuk berhenti menerima pesan yang dikirim ke alamat.
Buka app Pengaturan Sistem
 di Mac Anda.
di Mac Anda.Klik nama Anda di bagian atas bar samping.
Jika Anda tidak melihat nama Anda, klik “Masuk”, masukkan alamat email atau nomor telepon Akun Apple Anda, lalu masukkan kata sandi Anda.
Klik iCloud, lalu klik Sembunyikan Email Saya.
Pilih alamat di sebelah kiri, lalu lakukan salah satu hal berikut:
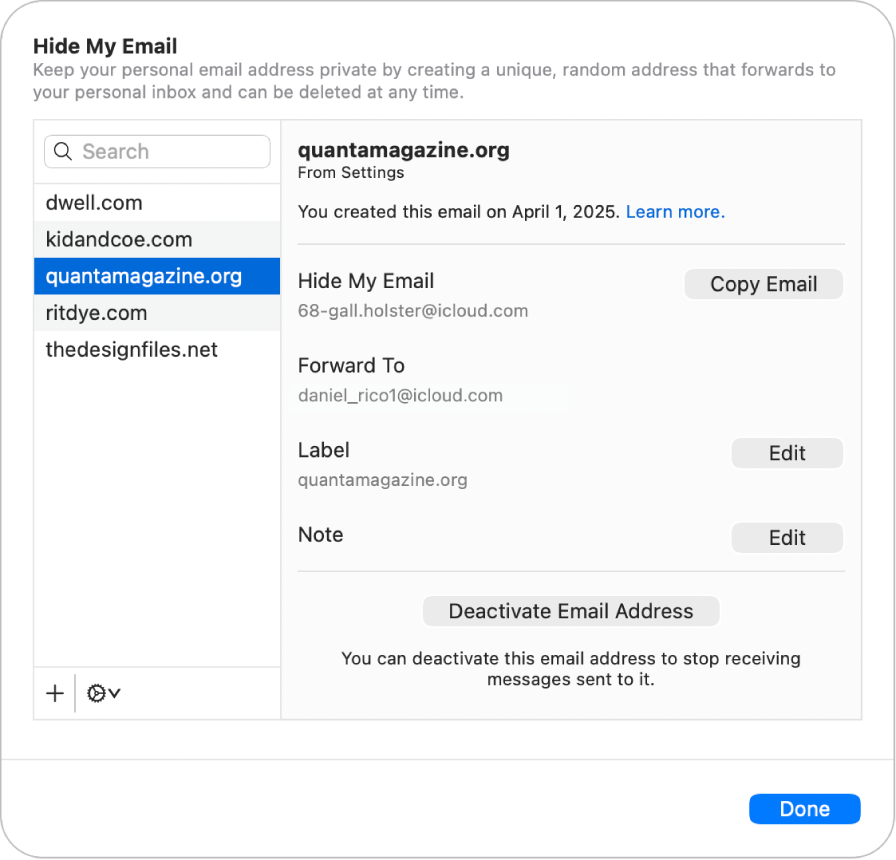
Menyalin alamat: Klik Salin Email.
Mengedit label: Klik Edit di samping Label, buat perubahan ke label, lalu klik Selesai.
Mengedit catatan: Klik Edit di samping Catatan, buat perubahan ke catatan, lalu klik Selesai.
Menonaktifkan alamat: Klik Nonaktifkan Alamat Email, lalu klik Nonaktifkan.
Klik Selesai.
Mengaktifkan kembali atau menghapus alamat yang tidak aktif
Setelah Anda menonaktifkan alamat, Anda dapat mengaktifkannya kembali jika Anda ingin mulai menerima pesan lagi. Anda juga dapat menghapus alamat yang tidak aktif secara permanen.
Buka app Pengaturan Sistem
 di Mac Anda.
di Mac Anda.Klik nama Anda di bagian atas bar samping.
Jika Anda tidak melihat nama Anda, klik “Masuk”, masukkan alamat email atau nomor telepon Akun Apple Anda, lalu masukkan kata sandi Anda.
Klik iCloud, lalu klik Sembunyikan Email Saya.
Klik
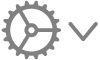 di pojok kiri bawah, lalu klik Tampilkan Alamat yang Tidak Aktif.
di pojok kiri bawah, lalu klik Tampilkan Alamat yang Tidak Aktif.Pilih alamat yang tidak aktif di daftar di sebelah kiri, lalu lakukan salah satu hal berikut:
Mengaktifkan kembali alamat yang tidak aktif: Klik Aktifkan Kembali Alamat, lalu klik Aktifkan Kembali.
Menghapus alamat yang tidak aktif: Klik Hapus Alamat, lalu klik Hapus.
Klik Selesai, lalu klik Selesai lagi.