
Mengelola desktop Mac Anda dengan Pengelola Sorotan
Di Mac Anda, gunakan Pengelola Sorotan untuk menjaga app yang sedang Anda kerjakan di bagian depan dan tengah, dan desktop Anda bebas dari kekacauan. App yang baru saja Anda gunakan diatur dengan rapi di sepanjang sisi kiri layar untuk akses cepat, sementara jendela yang sedang Anda kerjakan diposisikan di tengah layar.
Atur, ubah ukuran, dan tumpang tindih jendela di tata letak ideal Anda. Anda juga dapat mengatur beberapa app di layar untuk bekerja bersama sebagai grup di Pengelola Sorotan. Saat Anda beralih ke grup, semua app di grup akan terbuka di tengah layar.
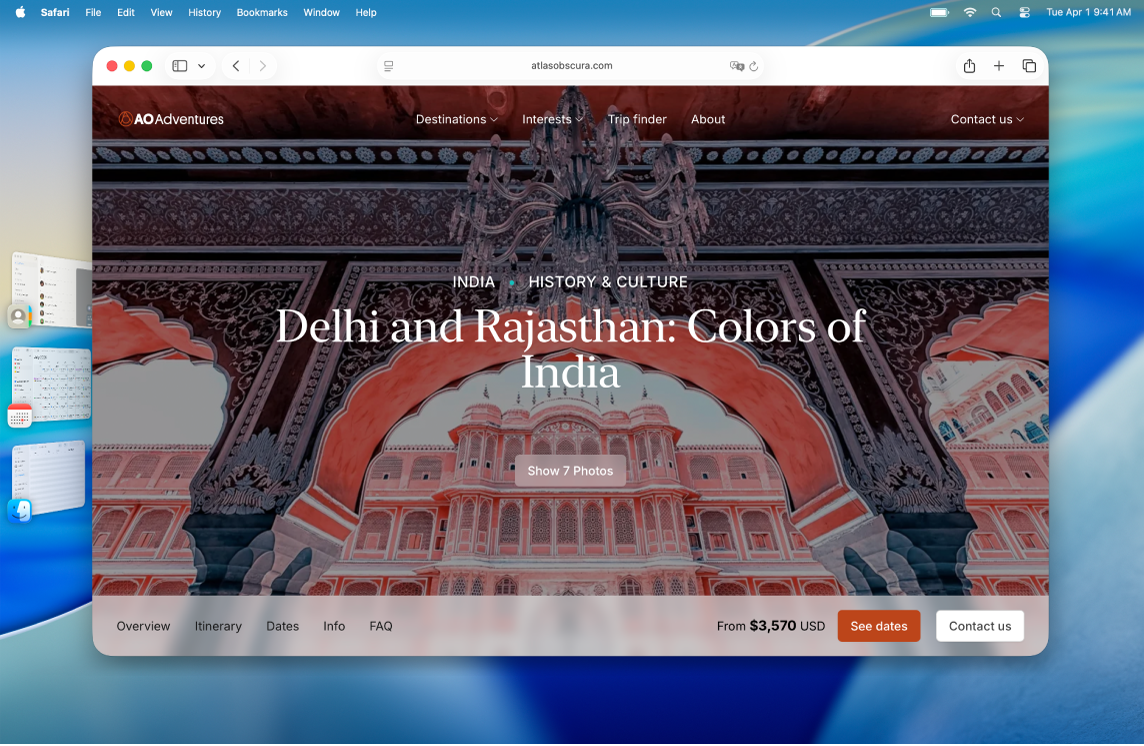
Menyalakan atau mematikan Pengelola Sorotan
Anda dapat dengan cepat berpindah antara Pengelola Sorotan dan jendela tradisional untuk menggunakan metode yang paling cocok untuk pekerjaan yang perlu Anda lakukan.
Di Mac Anda, lakukan salah satu hal berikut:
Pilih menu Apple

 di bar samping. (Anda mungkin harus menggulir ke bawah.) Buka Desktop & Pengelola Sorotan, lalu nyalakan atau matikan Pengelola Sorotan.
di bar samping. (Anda mungkin harus menggulir ke bawah.) Buka Desktop & Pengelola Sorotan, lalu nyalakan atau matikan Pengelola Sorotan.Klik
 di bar menu, lalu klik Pengelola Sorotan
di bar menu, lalu klik Pengelola Sorotan  untuk menyalakan atau mematikan.
untuk menyalakan atau mematikan.
Jika Anda tidak dapat menyalakan Pengelola Sorotan, pilih menu Apple 
![]() di bar samping, buka Mission Control, lalu nyalakan “Tampilan memiliki Spaces terpisah”.
di bar samping, buka Mission Control, lalu nyalakan “Tampilan memiliki Spaces terpisah”.
Menggunakan Pengelola Sorotan
Di Mac Anda, lakukan salah satu hal berikut:
Beralih app: Klik app di sisi kiri layar.
Mengatur jendela: Ubah posisi, ubah ukuran, dan tumpang tindih jendela agar sesuai dengan alur kerja Anda.
Mengelompokkan app: Seret app dari sisi kiri layar untuk menambahkannya ke grup app di tengah layar.
Memisahkan app: Seret app ke sisi kiri layar untuk menghapusnya dari grup.
Jika Anda mematikan “Tampilkan app terbaru di Pengelola Sorotan” di pengaturan Pengelola Sorotan, daftar app di sebelah kiri disembunyikan. Pindahkan penunjuk ke tepi kiri layar untuk menampilkannya.
Menampilkan atau menyembunyikan Pengelola Sorotan di bar menu
Pengelola Sorotan selalu tersedia di Pusat Kontrol. Anda juga dapat memilih untuk menampilkannya di bar menu.
Klik
 di bar menu, lalu klik Edit Kontrol.
di bar menu, lalu klik Edit Kontrol.Buka Desktop & Finder, lalu gerakkan penunjuk ke atas Pengelola Sorotan.
Klik
 , lalu pilih Tambahkan ke Bar Menu.
, lalu pilih Tambahkan ke Bar Menu.Klik Selesai.
Mengubah pengaturan Pengelola Sorotan
Buka app Pengaturan Sistem
 di Mac Anda.
di Mac Anda.Klik Desktop & Dock
 di bar samping. (Anda mungkin harus menggulir ke bawah.)
di bar samping. (Anda mungkin harus menggulir ke bawah.)Buka Desktop & Pengelola Sorotan.
Pilih atau batal pilih kotak centang di sebelah Tampilkan Item:
Di Desktop: Tampilkan item desktop.
Di Pengelola Sorotan: Tampilkan item desktop saat Pengelola Sorotan dinyalakan.
Jika pilihan ini dimatikan, item di desktop disembunyikan—klik desktop untuk menampilkan item saat Anda ingin mengaksesnya.
Klik menu pop-up “Tampilkan Desktop”, lalu pilih opsi:
Selalu saat Mengeklik Wallpaper: Mengeklik wallpaper menyingkirkan semua jendela untuk memperlihatkan item dan widget desktop.
Hanya di Pengelola Sorotan saat Diklik: Saat Pengelola Sorotan dinyalakan, mengeklik wallpaper menyingkirkan semua jendela untuk memperlihatkan item dan widget desktop.
Menyalakan atau mematikan Pengelola Sorotan.
Nyalakan atau matikan “Tampilkan app terbaru di Pusat Sorotan”.
Jika pilihan ini dimatikan, app yang baru saja digunakan akan disembunyikan—pindahkan penunjuk ke tepi kiri layar untuk menampilkannya secara singkat.
Klik menu pop-up “Tampilkan jendela dari aplikasi,” lalu pilih opsi:
Sekaligus: Menampilkan semua jendela yang tersedia untuk app saat Anda beralih ke app tersebut.
Setiap Waktu: Hanya menampilkan jendela yang paling terakhir digunakan untuk app saat Anda beralih ke app tersebut.
Untuk beralih ke jendela lain saat pilihan ini dimatikan, klik app di sebelah kiri lagi untuk membuka jendela berikutnya yang tersedia.