
Képfeliratok vagy cím hozzáadása objektumokhoz a Mac Pages appjában
A legtöbb objektumot, pl. rajzokat, egyenleteket, képeket, képgalériákat, filmeket, alakzatokat (a vonalak kivételével), táblázatokat, szövegmezőket, 3D-objektumokat és diagramokat címmel vagy leíró képfelirattal láthatja el.
Dokumentumokban található csoportosított objektumok esetén az egész csoportra vonatkozó képfeliratot és címet is hozzáadhat.
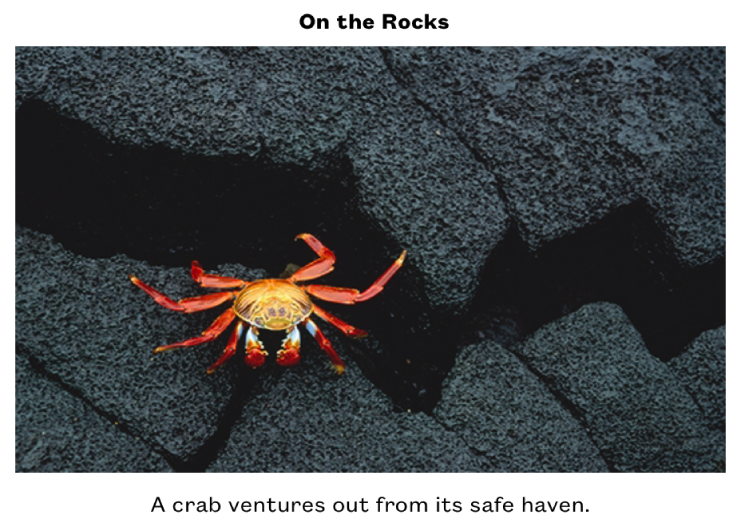
Képfelirat hozzáadása
Nyissa meg a Pages appot
 a Macen.
a Macen.Nyisson meg egy dokumentumot, majd kattintson arra az objektumra, amelyet képfelirattal kíván ellátni.
A Formátum
 oldalsávon tegye a következők valamelyikét:
oldalsávon tegye a következők valamelyikét:Alakzatok, képek, filmek, 3D-objektumok. szövegmezők és egyenletek esetében: Kattintson a Stílus lapra, majd jelölje be a Képfelirat elem mellett található jelölőnégyzetet.
Rajzok esetében: Kattintson a Rajz lapra, majd jelölje be a Képfelirat elem mellett található jelölőnégyzetet.
Táblázatok esetében: Kattintson a Táblázat lapra, majd jelölje be a Képfelirat elem mellett található jelölőnégyzetet.
Diagramok esetében: Kattintson a Diagram lapra, majd jelölje be a Képfelirat elem mellett található jelölőnégyzetet.
Képgalériák esetében: Kattintson a Galéria lapra, jelölje be a Képfelirat elem mellett található jelölőnégyzetet, majd válassza ki, hogy azonos vagy különböző képfeliratot kíván megadni az egyes képek esetében.
Csoportosított objektumok esetében: Az Elrendezés lapon jelölje be a Képfelirat elem mellett található jelölőnégyzetet.
Kattintson az objektum alatt található helyőrző képfeliratra (kék körvonal jelenik meg a képfelirat mező körül, így jelezve, hogy ki van jelölve), majd gépelje be a képfeliratot.

A betűtípus, a betűméret, a betűstílus vagy egyéb formázás módosításához jelölje ki a képfeliratot (vagy jelölje ki az objektumot, majd jelölje ki a képfeliratot), majd adja meg a kívánt beállításokat a Formátum oldalsáv Képfelirat lapján
 .
.A képfelirat elrejtéséhez törölje a jelet a Képfelirat melletti jelölőnégyzetből.
Ha újból bejelöli a jelölőnégyzetet, a korábbi képfelirat jelenik meg.
Cím hozzáadása
Nyissa meg a Pages appot
 a Macen.
a Macen.Nyisson meg egy dokumentumot, majd kattintson arra az objektumra, amelyhez címet szeretne hozzáadni.
A Formátum
 oldalsávon tegye a következők valamelyikét:
oldalsávon tegye a következők valamelyikét:Alakzatok, képek, filmek, 3D-objektumok. szövegmezők és egyenletek esetében: Kattintson a Stílus lapra, majd jelölje be a Cím elem mellett található jelölőnégyzetet.
Rajzok esetében: Kattintson a Rajz lapra, majd jelölje be a Cím elem mellett található jelölőnégyzetet.
Táblázatok esetében: Kattintson a Táblázat lapra, majd jelölje be a Cím elem mellett található jelölőnégyzetet.
Diagramok esetében: Kattintson a Diagram lapra, majd jelölje be a Cím elem mellett található jelölőnégyzetet.
Képgalériák esetében: Kattintson a Diagram lapra, majd jelölje be a Cím elem mellett található jelölőnégyzetet.
Csoportosított objektumok esetében: Az Elrendezés lapon jelölje be a Cím elem mellett található jelölőnégyzetet.
A cím elhelyezkedésének módosításához kattintson a Cím elem mellett található legördülő menüre, majd válassza a „Felül” vagy az „Alul” lehetőséget.
Az „Alul” lehetőség kiválasztását követően a hozzáadott képfeliratok minden esetben a cím alatt jelennek meg.
Fánkdiagramok esetében kattintson a Cím elem mellett található legördülő menüre, majd válassza a „Felül” vagy a „Középen” lehetőséget.
Megjegyzés: Egyes objektumok, mint pl. a táblázatok és a diagramok többsége, kizárólag olyan címmel rendelkezhetnek, amely az objektum felső részén jelenik meg.
Kattintson a helyőrző címre (kék körvonal jelenik meg a képfelirat mező körül, így jelezve, hogy ki van jelölve), majd gépelje be a címet.
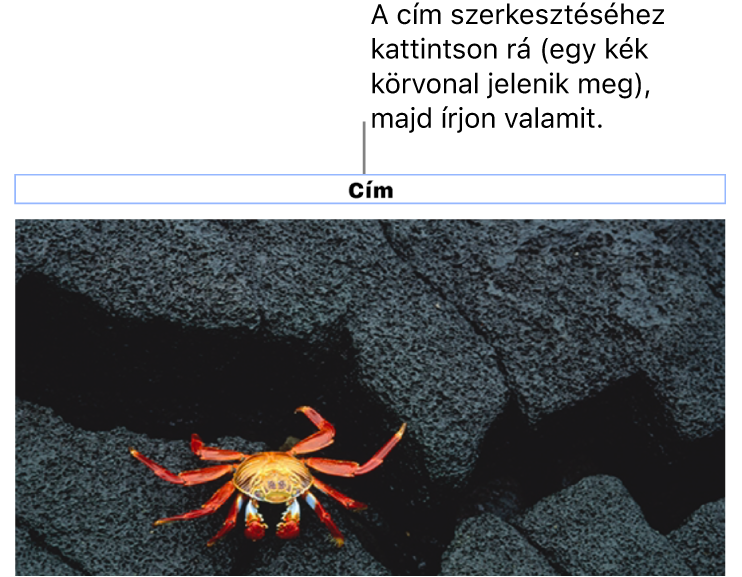
A betűtípus, a betűméret, a betűstílus vagy egyéb formázás módosításához jelölje ki a címet (vagy jelölje ki az objektumot, majd jelölje ki a címet), majd adja meg a kívánt beállításokat a Formátum oldalsáv Cím lapján
 .
.A cím elrejtéséhez törölje a jelet a Cím melletti jelölőnégyzetből.
Ha újból bejelöli a jelölőnégyzetet, a korábbi cím jelenik meg.