
Listák formázása a Mac Pages appjában
Ha kötőjellel, illetve ponttal lezárt számmal vagy betűjellel kezd egy mondatot, a Pages észleli, hogy listát készít. Továbbá, kiválaszthatja, és egyszerű listaként, vagy egy bonyolultabb hierarchiaként formázhatja a szöveget. A többszintű listák (pl. a jogi dokumentumokban) beágyazott számokat vagy betűket használnak (pl. 3., 3.1, 3.1.1).
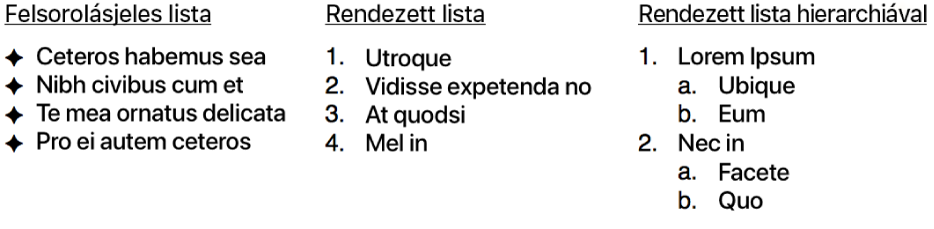
Lista testre szabásához módosíthatja a számok vagy a betűk stílusát, a behúzást, és létrehozhatja a saját szöveges vagy képes felsorolásjeleit is. Ha olyan listát hoz létre, amely formázását később is használni kívánja ugyanabban a dokumentumban, elmentheti azt egy új listastílusként.
Lista automatikus létrehozása
A Pages észleli, amikor megkezdi egy lista beírását, és gépeléskor néhány alapvető formázást alkalmaz.
Helyezze a beszúrási pontot a dokumentumban arra a pontra, ahol a listát el szeretné kezdeni.
Írjon be egy kötőjelet, egy felsorolásjelet (Option–8), vagy egy ponttal és szóközzel lezárt betűt vagy számot (pl. 1. vagy A. amit egy szóköz követ).
Írja be a lista első elemét, majd nyomja le az Enter billentyűt.
A listában lévő minden soron következő elem automatikusan ugyanazzal a karakterrel fog kezdődni. A betűket és a számokat a rendszer értelemszerűen növeli.
Ha módosítani szeretné a lista egyik elemének behúzási szintjét (hierarchiáját), akkor kattintson az elemben bárhová, majd tegye a következők egyikét:
Az elem áthelyezése jobbra: Nyomja le a Tab billentyűt.
Az elem áthelyezése balra: Nyomja le a Shift–Tab billentyűkombinációt.
A lista befejezéséhez nyomja le kétszer az Enter vagy egyszer a Delete billentyűt.
Ha nem szeretné, hogy a Pages automatikusan listákat hozzon létre, válassza a Pages > Beállítások menüpontot (a képernyő tetején lévő Pages menüben). Kattintson az Automatikus javítás lehetőségre a beállításablak tetején, majd törölje a jelölést a „Listák automatikus észlelése” melletti jelölőnégyzetből. A beállítás az összes Pages-dokumentumra vonatkozik.
Listaformázás
Jelölje ki a szöveget, amelyet formázni szeretne.
A Formátum
 oldalsávon kattintson az oldalsáv teteje közelében lévő Stílus gombra.
oldalsávon kattintson az oldalsáv teteje közelében lévő Stílus gombra.Ha a szöveg szövegmezőben, táblázatban vagy alakzatban található, először kattintson a Szöveg lapra az oldalsáv tetején, majd kattintson a Stílus gombra.
Kattintson az előugró menüre a Felsorolásjelek és listák elem mellett, majd válasszon egy listastílust.
Kattintson a tartalomnyílra a Listajelek és listák elem mellett, majd az alábbi vezérlők segítségével formázza a listát.
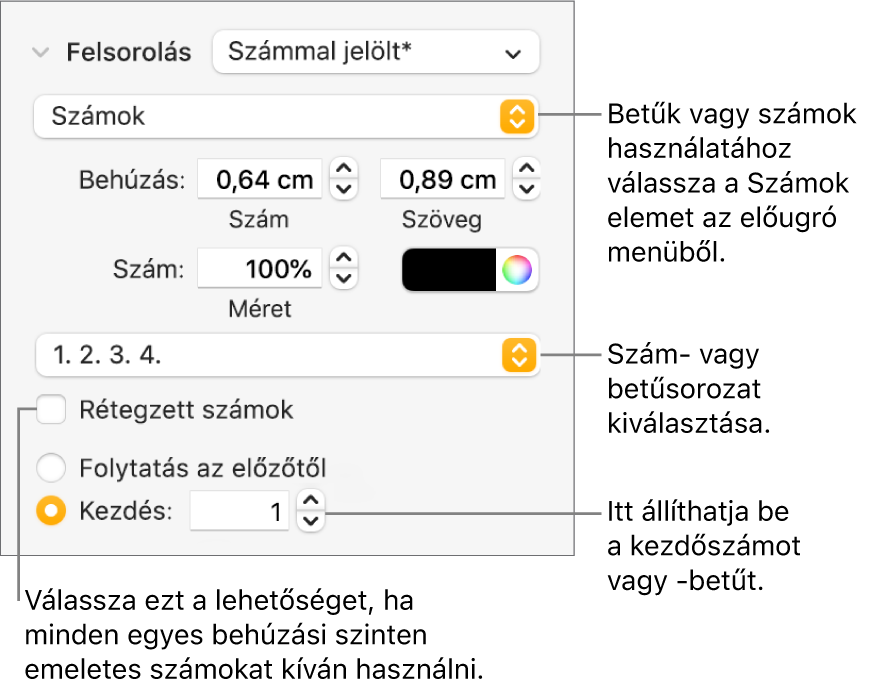
Amikor a tartalomnyíl alatti menüből a Szöveges felsorolásjelek, Képes felsorolási jelek vagy Számok lehetőséget választja, a kiválasztott listatípusra vonatkozó további vezérlőket tekinthet meg.
Ha menteni szeretné a beállításokat, hogy a dokumentum más listáihoz is használhassa őket, mentse a beállításokat egyéni listastílusként. Az alábbi, „Hierarchikus listastílus létrehozása” című részben elsajátíthatja ennek módját.
Listaelemek átrendezése
A listákban lévő elemeket a hierarchia különböző szintjeire vagy más behúzási szintre húzhatja. (Ha a változáskövetési funkció be van kapcsolva, a listaelemeket nem lehet áthúzni másik helyre.)
A felsorolásjelére, számára vagy betűjére kattintva jelölje ki az áthelyezni kívánt listaelemet.
Húzza az elemet felfelé vagy lefelé a listában, illetve húzza balra vagy jobbra, amíg meg nem jelenik egy kék háromszög ott, ahova az elemet el szeretné helyezni.
Szám- vagy betűsorozat módosítása
Számok vagy betűk különféle formátumaival jelölheti a rendezett listák hierarchiájának szintjeit.
Jelölje ki a módosítani kívánt, számozással vagy betűjellel rendelkező listaelemeket.
A Formátum
 oldalsávon kattintson az oldalsáv teteje közelében lévő Stílus gombra.
oldalsávon kattintson az oldalsáv teteje közelében lévő Stílus gombra.Ha a lista szövegmezőben, táblázatban vagy alakzatban található, először kattintson a Szöveg lapra az oldalsáv tetején, majd kattintson a Stílus gombra.
Kattintson a tartalomnyílra a Felsorolásjelek és listák elem mellett, majd kattintson a Felsorolásjelek és listák alcím alatti előugró menüre, és válassza ki a Számok lehetőséget.
Kattintson a Rétegezett számok menü feletti előugró menüre, és válasszon ki egy szám- vagy betűsorozatot.
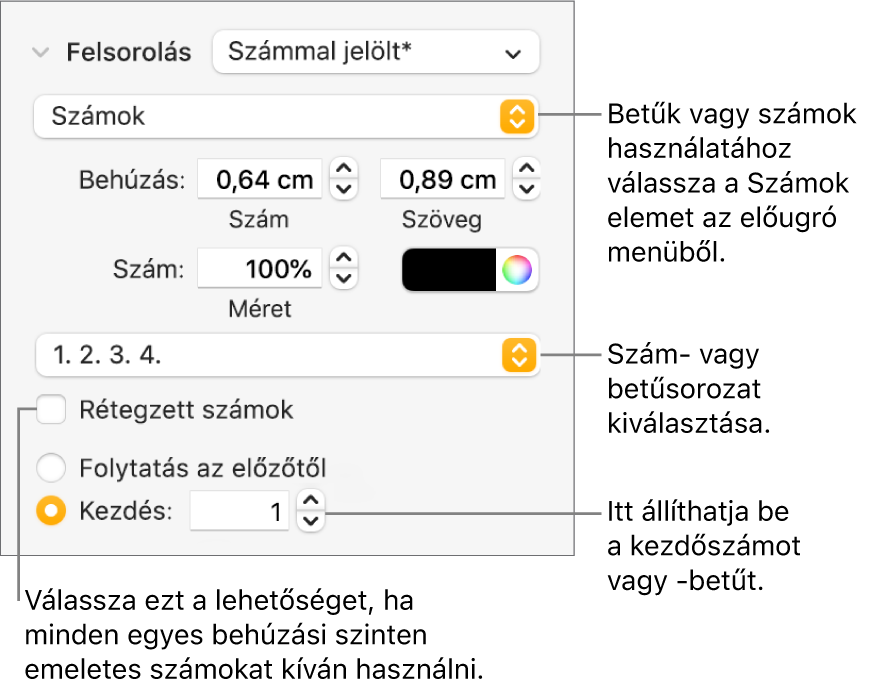
Ha beágyazott számokat vagy betűket szeretne használni (pl. 3., 3.1., 3.1.1.), jelölje be a Rétegezett számok jelölőnégyzetet.
Felsorolások személyre szabása
Számos szöveges és képes felsorolásjel segítségével kölcsönözhet egyéni megjelenést egy listának. Bármely szöveges karakter, emoji és kép is felhasználható felsorolásjelként.
Jelölje ki a módosítani kívánt, felsorolásjellel rendelkező listaelemeket.
A Formátum
 oldalsávon kattintson az oldalsáv teteje közelében lévő Stílus gombra.
oldalsávon kattintson az oldalsáv teteje közelében lévő Stílus gombra.Ha a lista szövegmezőben, táblázatban vagy alakzatban található, először kattintson a Szöveg lapra az oldalsáv tetején, majd kattintson a Stílus gombra.
Kattintson a tartalomnyílra a Felsorolásjelek és listák elem mellett, majd kattintson a Felsorolásjelek és listák alatti előugró menüre, és válasszon egy felsorolásjel-stílust (szöveges felsorolásjelek, képes felsorolásjelek vagy számok).
Tegye a következők valamelyikét:
Szöveges listajelek esetén: Kattintson a Felsorolásjel előugró menüre, és válasszon egy felsorolásjel-stílust (az összes áttekintéséhez görgessen).
Ha saját szöveget vagy karaktert szeretne használni listajelként, kattintson duplán a Felsorolásjel mezőbe, majd írja be a saját szöveget vagy karaktert. Egy speciális karakter használatához válassza a Szerkesztés > Emojik és szimbólumok lehetőséget a képernyő felső részén található Szerkesztés menüben, válasszon ki egy karaktert, majd nyomja meg az Enter billentyűt.

Képes listajelek esetén: Kattintson a Felsorolásjel előugró menüre, válasszon ki egy Képes felsorolási jelet, majd kattintson az Aktuális kép gombra, és válasszon egy képes listajelstílust.
A saját kép használatához kattintson az Egyéni kép gombra, majd válassza ki a képfájlt számítógépén.

A listajelek méretének, valamint a szöveg és a jelek közötti térköz módosításához használja a Felsorolásjelek és listák szakasz egyéb beállításait.
A felsorolásjelek, számok és betűk térközének és megjelenésének beállítása
Módosíthatja a felsorolásjelek, számok és betűk térközét, méretét és színét.
Jelölje ki a módosítani kívánt, felsorolásjellel, számmal vagy betűvel rendelkező listaelemeket.
A Formátum
 oldalsávon kattintson az oldalsáv teteje közelében lévő Stílus gombra.
oldalsávon kattintson az oldalsáv teteje közelében lévő Stílus gombra.Ha a lista szövegmezőben, táblázatban vagy alakzatban található, először kattintson a Szöveg lapra az oldalsáv tetején, majd kattintson a Stílus gombra.
Kattintson a Felsorolásjelek és listák elem melletti tartalomnyílra, majd tegye a következők valamelyikét:
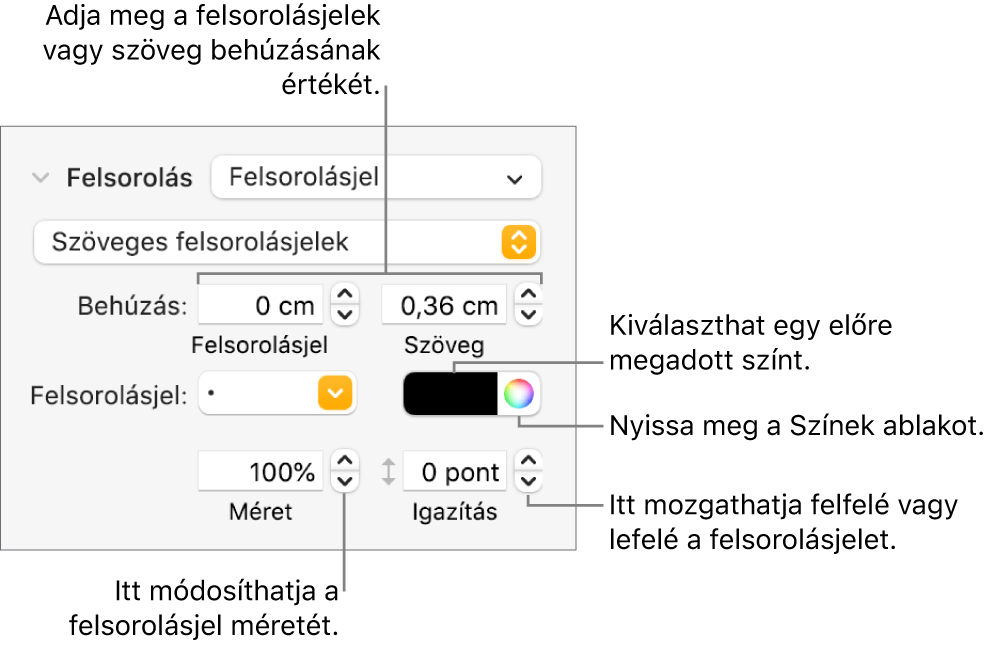
Behúzás: A bal oldali margó és felsorolásjel vagy szöveg távolságának, illetve a felsorolás szövege és a felsorolásjel távolságának beállításához írjon be egy számot, vagy kattintson a Behúzás mezők melletti nyilakra.
Felsorolásjel színének módosítása: Válasszon egy színt a színrekeszből (a sablonhoz illő, előre megadott színek) vagy a színkerékről (tetszőleges színek).
A képes felsorolásjelek színét nem módosíthatja, de választhat másik képet az Aktuális kép előugró menüből (fent nem látható).
Felsorolásjel méretének beállítása: Írjon be egy százalékos értéket a Méret mezőbe, vagy kattintson a felfelé és lefelé mutató nyilakra.
A felsorolásjelek áthelyezése a szöveg középvonala fölé vagy alá: Kattintson a felfelé és lefelé mutató nyilakra az Igazítás mezőben.
Ha ezeket a módosításokat szeretné alkalmazni a dokumentum más listáira is, létrehozhat új listastílust, vagy frissítheti azt, amit már használ. Csak a Felsorolásjelek és listák szakaszban végrehajtott formázási módosítások kerülnek bele a listastílusba.
Hierarchikus listastílus létrehozása
Listastílust bármilyen hierarchikus listatípushoz létrehozhat – a mindössze két hierarchiaszintet tartalmazó, egyszerű listáktól kezdve egészen a több szintet meghatározó, sok szám- és betűstílust használó összetett típusokig.
A hierarchiaszint formázása után frissítenie (újradefiniálnia) kell a listastílust, hogy az tartalmazza az újonnan formázott szintet. Ha például a lista öt hierarchiaszintből áll, ötször kell frissítenie a kezdő stílust, hogy a stílus meghatározása teljes legyen. A folyamat egyetlen stílus létrejöttét eredményezi, amely automatikusan formázza a listákat a meghatározott szintszám alapján. Ezt a stílust később a dokumentum más listáihoz is használhatja.
Kattintson arra a helyre, ahol a listát el szeretné kezdeni.
A Formátum
 oldalsávon kattintson az oldalsáv teteje közelében lévő Stílus gombra.
oldalsávon kattintson az oldalsáv teteje közelében lévő Stílus gombra.Ha a szöveg szövegmezőben, táblázatban vagy alakzatban található, először kattintson a Szöveg lapra az oldalsáv tetején, majd kattintson a Stílus gombra.
Kattintson az előugró menüre a Felsorolások és listák jobb oldalán, majd kattintson az
 gombra a Listastílusok előugró menü tetején.
gombra a Listastílusok előugró menü tetején.
Adjon nevet az új stílusnak a Listastílusok előugró menüben, majd nyomja meg az Enter billentyűt.
Írja be a lista első elemét.
A Felsorolás rész vezérlőivel válassza ki a szám- vagy felsorolásjel-stílust az adott hierarchiaszinthez.
Az előugró menüben a stílusnév mellett megjelenő csillag jelzi, hogy módosította a stílust.
Kattintson az előugró menüre a Felsorolásjelek és listák mellett, majd kattintson a Frissítés gombra.
Ha a Frissítés lehetőségre kattint, az azonos hierarchiaszinten lévő összes listaelem formátumát módosítja.

Navigáljon az Enter billentyű megnyomásával a következő sorra, majd nyomja meg a Tab billentyűt a sor behúzásához.
A Felsorolás vezérlőivel beállíthatja a szám- vagy felsorolásjel-stílust, módosíthatja a térközt, és más formátummódosításokat is elvégezhet.
Kattintson az előugró menüre a Felsorolásjelek és listák mellett, majd kattintson a Frissítés gombra.
Formázza a többi hierarchiaszintet is, és kattintson a Frissítés gombra, mielőtt a következő szintre lép.
Csak a Felsorolás szakaszban végrehajtott formázási módosítások kerülnek bele a listastílusba. Azok a módosítások, amelyeket a vezérlőkkel a Betű szakaszban hajt végre (betűtípus, betűszín és karakterstílusok), nem kerülnek bele.
Ha van gyakran használt listastílusa, létrehozhat billentyűparancsot hozzá.
Listastílus frissítése vagy visszaállítása
Ha módosítja egy lista megjelenését (például módosítja a felsorolásjelet, a számstílust vagy a behúzások térközét), akkor felülbírálja a stílust. A felülbírálásokat a listastílus neve melletti csillag karakter jelzi.
Ha a felülírásokat a stílus frissítése nélkül szeretné megőrizni, semmit nem kell tennie. A szöveg megtartja a változtatásokat, és egy csillag karakter jelenik meg a listastílus neve mellett, amikor kijelöli vagy szerkeszti a listát.
Frissítheti a listastílust a módosításokkal, vagy a felülírásokból új listastílust hozhat létre. Ha nem szeretné megőrizni a felülírásokat, visszaválthat az eredeti listastílusra.
Jelölje ki azokat a listaelemeket, amelyekben módosította a formázást.
A Formátum
 oldalsávon kattintson az oldalsáv teteje közelében lévő Stílus gombra.
oldalsávon kattintson az oldalsáv teteje közelében lévő Stílus gombra.Ha a lista szövegmezőben, táblázatban vagy alakzatban található, először kattintson a Szöveg lapra az oldalsáv tetején, majd kattintson a Stílus gombra.
Kattintson a Felsorolásjelek és listák elemtől jobbra található előugró menüre, majd tegye a következők valamelyikét:
Felülbírálások eltávolítása és visszatérés az eredeti listastílushoz: Kattintson a stílus nevére (egy szürke színű pipa található mellette). A felülbírálás megszűnik, a szöveg visszaáll az eredeti stílusra, és a pipa fekete színűre változik.
Stílus frissítése a felülbírálások használatára: Kattintson a Frissítés gombra (ha van ilyen), vagy helyezze a mutatót a stílus neve fölé, kattintson a megjelenő nyílra, majd válassza az Ismételt megadás a kijelölésből lehetőséget.

Megjegyzés: A listastílusok csak az oldalsáv Felsorolásjelek és listák szakaszában található vezérlőkkel végrehajtott formázásokat tartalmazzák. A vezérlőkkel a Betű szakaszban végrehajtott formázást (betűtípus, betűszín és karakterstílusok) a listastílus nem tartalmazza.
Listastílus átnevezése vagy törlése
Jelöljön ki egy olyan szöveget egy listában, amely az átnevezni vagy törölni kívánt stílust használja.
A Formátum
 oldalsávon kattintson az oldalsáv teteje közelében lévő Stílus gombra.
oldalsávon kattintson az oldalsáv teteje közelében lévő Stílus gombra.Ha a lista szövegmezőben, táblázatban vagy alakzatban található, először kattintson a Szöveg lapra az oldalsáv tetején, majd kattintson a Stílus gombra.
Kattintson a Felsorolásjelek és listák elemtől jobbra található előugró menüre.
Helyezze a mutatót a stílus neve fölé (egy pipa található mellette), majd kattintson a megjelenő nyílra, és válasszon az alábbi lehetőségek közül:
Stílus törlése: Ha olyan stílust próbál törölni, amely a dokumentumban szerepel, megjelenik egy figyelmeztetés, és kiválaszthat egy cserestílust.
Stílus átnevezése: Adjon meg egy új nevet.