
Dokumentum létrehozása a Mac Pages appjában
Ha új dokumentumot szeretne létrehozni, először mindig válasszon ki egy sablont, amely kiindulási pontként használható. Az egységes kinézet érdekében a sablonok egymáshoz illő betűtípusokat és színeket használnak, illetve gyakran tartalmaznak helyőrző elemeket, amelyeket lecserélhet a saját tartalmaira.
A létrehozni kívánt dokumentum típusától függően kétféle típusú sablon létezik:
Szövegszerkesztési: Legfőképpen szövegeket tartalmazó dokumentumokhoz (pl. jelentések és levelek).
Oldalelrendezési: Egyedi elrendezésű dokumentumokhoz (pl. könyvek, poszterek és szórólapok).
Egy szövegszerkesztő- vagy oldalelrendezési dokumentum gyors létrehozása érdekében tekintse meg az alábbi két műveletsort. Ha részletesebb formázási és tervezési beállításokat szeretne (pl. egy másik nyelvhez szeretne formázást végezni), tekintse meg a harmadik műveletsort.
Egyszerű szövegszerkesztő-dokumentum létrehozása
Nyissa meg a Pages appot
 a Macen.
a Macen.A Pages megnyitásához kattintson a Dockban, a Launchpaden vagy az Alkalmazások mappában található Pages appra
 .
.Kattintson a párbeszédablak bal alsó sarkában található Új dokumentum elemre, ha a sablonválasztó nem jelenik meg.
Kattintson duplán az Egyszerű kategóriában található Üres vagy Üres fekvő lehetőségre.
Kezdjen el gépelni.
Az adott oldal végének elérését követően automatikusan megjelenik egy új oldal.
Válassza a Fájl > Mentés menüpontot (a képernyő tetején található Fájl menüből), adjon meg egy nevet, válasszon egy helyet, majd kattintson a Mentés lehetőségre.
Munka közben a Pages automatikusan elmenti a módosításokat, ezért nem kell aggódnia a dokumentum folyamatos manuális mentése miatt. Jó ötlet azonban átnevezni a dokumentumát, hogy könnyedén megtalálhassa azt, amikor legközelebb dolgozni szeretne rajta. Később igény szerint módosíthatja a dokumentum nevét, vagy megváltoztathatja a mentés helyét.
Ha Macjén be van állítva az iCloud Drive, a Pages alapértelmezés szerint az iCloud Drive-ba menti a dokumentumot.
A dokumentum bezárásához kattintson a vörös színű bezárás gombra az ablak bal felső sarkában.
Egyszerű oldalelrendezési dokumentum létrehozása
Nyissa meg a Pages appot
 a Macen.
a Macen.A Pages megnyitásához kattintson a Dockban, a Launchpaden vagy az Alkalmazások mappában található Pages appra
 .
.Kattintson a párbeszédablak bal alsó sarkában található Új dokumentum elemre, ha a sablonválasztó nem jelenik meg.
Kattintson duplán az Egyszerű kategóriában található Üres elrendezés elemre.
Kattintson az eszközsor Szöveg
 elemére egy szövegmező hozzáadásához, majd kezdjen el gépelni.
elemére egy szövegmező hozzáadásához, majd kezdjen el gépelni.A szövegmező módosításához tegye a következők bármelyikét:
Mozgatás: Kattintson a szövegmezőn kívülre a szöveg kijelölésének törlése érdekében, majd húzza el a szövegmezőt a kívánt helyre.
Átméretezés: Kattintson a szövegmezőn kívülre a szöveg kijelölésének törlése érdekében, majd kattintson a szövegmezőre a négyzet alakú átméretező fogantyúk megjelenítéséhez. A szövegmező vízszintes vagy függőleges átméretezéséhez húzza el a felső, alsó vagy oldalsó fogantyúkat, az arányos átméretezéshez pedig húzza el az egyik sarokban lévő fogantyút. Ha az alsó részen egy kivágásjelző
 látható, húzza azt el, amíg a teljes szöveg láthatóvá nem válik.
látható, húzza azt el, amíg a teljes szöveg láthatóvá nem válik.
Válassza a Fájl > Mentés menüpontot (a képernyő tetején található Fájl menüből), adjon meg egy nevet, válasszon egy helyet, majd kattintson a Mentés lehetőségre.
Munka közben a Pages automatikusan elmenti a módosításokat, ezért nem kell aggódnia a dokumentum folyamatos manuális mentése miatt. Jó ötlet azonban átnevezni a dokumentumát, hogy könnyedén megtalálhassa azt, amikor legközelebb dolgozni szeretne rajta. Később igény szerint módosíthatja a dokumentum nevét, vagy megváltoztathatja a mentés helyét.
Ha Macjén be van állítva az iCloud Drive, a Pages alapértelmezés szerint az iCloud Drive-ba menti a dokumentumot.
A dokumentum bezárásához kattintson a vörös színű bezárás gombra az ablak bal felső sarkában.
Dokumentum létrehozása és formázása
A Pages megnyitásához kattintson a Dockban, a Launchpaden vagy az Alkalmazások mappában található Pages appra
 .
.Ha a sablonválasztó (lásd alább) nem jelenik meg, kattintson az Új dokumentum lehetőségre a párbeszédpanel bal alsó sarkában. Tartsa lenyomva az Option billentyűt, és válassza a Fájl > Új menüpontot (a képernyő tetején található Fájl menüben).
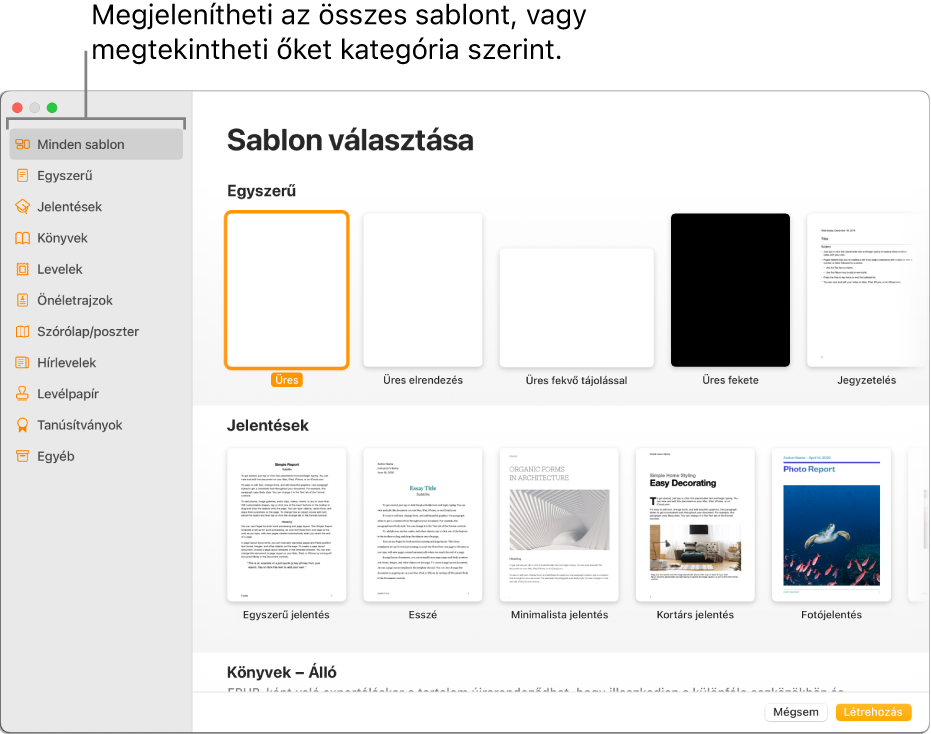
A sablonválasztóban kategóriák alapján böngészhet a sablonok között, vagy ha az Összes sablon lehetőségre kattint, majd duplán kattint egy sablonra, megnyitja azt.
Ha szeretné megtudni, hogy az adott sablon szövegszerkesztő- vagy oldalelrendezési dokumentumként van-e megtervezve, kattintson az eszközsor
 gombjára. Ha az oldalsáv tetején egy Könyvjelzők lap található, akkor az adott dokumentum egy szövegszerkesztő-dokumentum. Ha nem, akkor pedig oldalelrendezési dokumentum.
gombjára. Ha az oldalsáv tetején egy Könyvjelzők lap található, akkor az adott dokumentum egy szövegszerkesztő-dokumentum. Ha nem, akkor pedig oldalelrendezési dokumentum.Végezze el az alábbi műveletek valamelyikét:
Szöveg hozzáadása vagy szerkesztése: Szövegszerkesztési dokumentum esetén szimplán kezdjen el gépelni. A villogó beszúrási pont jelöli, hol kezdődik a szöveg. Oldalelrendezési dokumentum esetén adjon hozzá egy szövegmezőt (lásd alább), majd kezdjen el gépelni. Szöveg szerkesztéséhez válassza ki a szöveget, majd kezdjen el gépelni. A kijelölt szöveget a jobb oldalon található Formátum
 oldalsáv vezérlőivel formázhatja
oldalsáv vezérlőivel formázhatjaHelyőrző szöveg cseréje: Kattintson a helyőrző szövegre, majd írja be a saját szöveget. Egyes sablonokban értelmetlen latin lorem ipsum helyőrző szöveg található, azonban az ehelyett begépelt szöveg az Ön által használt nyelven jelenik meg.
Új szövegmezők, képek, alakzatok vagy más objektumok hozzáadása: Az eszközsoron kattintson egy objektumgombra.
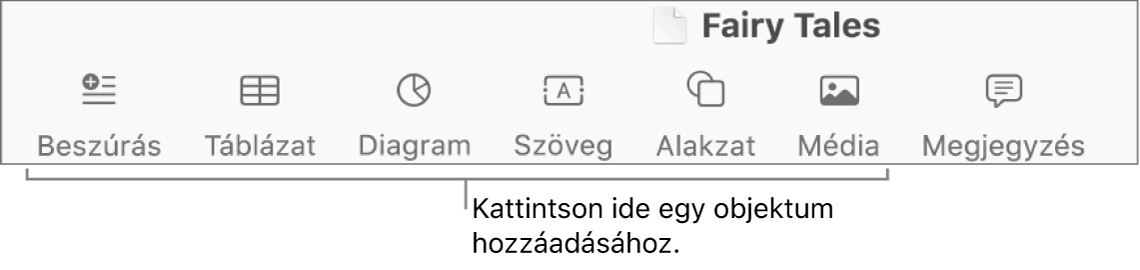
Helyőrző képek cseréje: Kattintson a
 gombra a helyőrző kép jobb alsó sarkában, ha a számítógépéről szeretne képet választani, vagy húzzon át egy képet a Macjéről vagy egy weboldalról a helyőrző képre.
gombra a helyőrző kép jobb alsó sarkában, ha a számítógépéről szeretne képet választani, vagy húzzon át egy képet a Macjéről vagy egy weboldalról a helyőrző képre.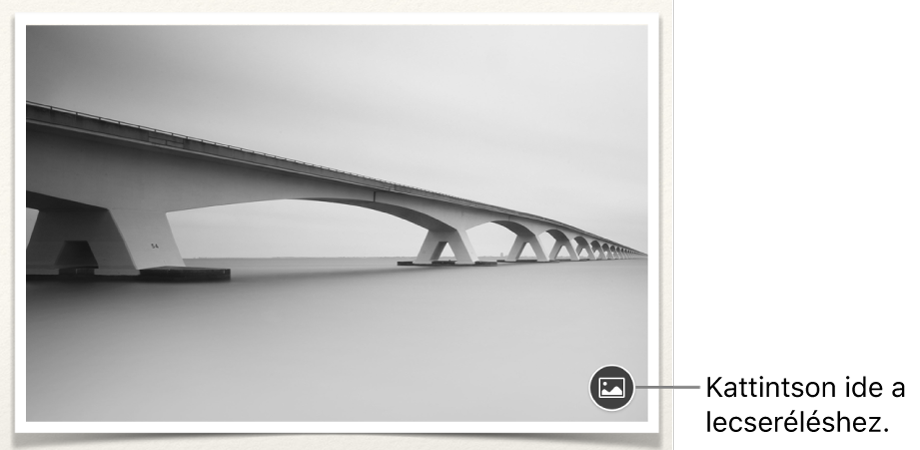
Oldal hozzáadása: Kattintson az eszközsoron az
 gombra. Ha szövegszerkesztő-dokumentumokban eléri az oldal végét, automatikusan hozzáadásra kerül egy új oldal, ezenkívül bárhova beszúrhat oldaltörést. és a következő sort új oldalon kezdheti. See Oldalak hozzáadása.
gombra. Ha szövegszerkesztő-dokumentumokban eléri az oldal végét, automatikusan hozzáadásra kerül egy új oldal, ezenkívül bárhova beszúrhat oldaltörést. és a következő sort új oldalon kezdheti. See Oldalak hozzáadása.A legutóbbi módosítások visszavonása vagy ismétlése Válassza a Szerkesztés > Visszavonás vagy a Szerkesztés > Ismétlés lehetőséget (a képernyő tetején lévő Szerkesztés menüben).
Válassza a Fájl > Mentés menüpontot (a képernyő tetején található Fájl menüből), adjon meg egy nevet, válasszon egy helyet, majd kattintson a Mentés lehetőségre.
Munka közben a Pages automatikusan elmenti a módosításokat, ezért nem kell aggódnia a dokumentum folyamatos manuális mentése miatt. Jó ötlet azonban átnevezni a dokumentumát, hogy könnyedén megtalálhassa azt, amikor legközelebb dolgozni szeretne rajta. Később igény szerint módosíthatja a dokumentum nevét, vagy megváltoztathatja a mentés helyét.
Ha Macjén be van állítva az iCloud Drive, a Pages alapértelmezés szerint az iCloud Drive-ba menti a dokumentumot.
A dokumentum bezárásához kattintson a vörös színű bezárás gombra az ablak bal felső sarkában.