
Alakzatok vagy szövegmezők kitöltése színnel vagy képpel a Mac Pages appjában
Az alakzatokat és szövegmezőket kitöltheti homogén színnel, átmenettel (több egymásba kevert színnel) vagy képpel.
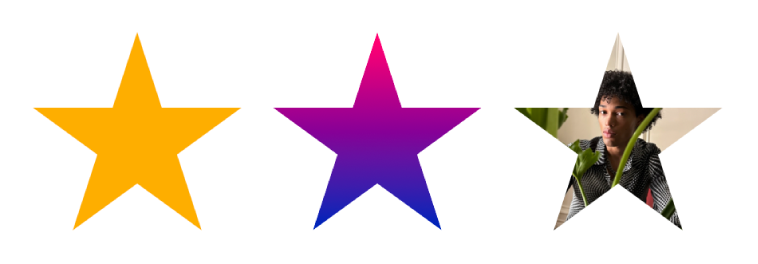
Kitöltés színnel vagy átmenettel
A színkitöltési lehetőségek között megtalálható egy előre beállított színkészlet, amely az aktuális sablon kiegészítését szolgálják. Egy másik megoldásként saját egyéni színkitöltéseket is létrehozhat a teljes színrekesz és a többi színvezérlő használatával.
Nyissa meg a Pages appot
 a Macen.
a Macen.Nyisson meg egy dokumentumot, majd kattintson egy alakzatra vagy szövegdobozra a kijelöléséhez, vagy jelöljön ki több objektumot.
A Formátum
 oldalsávon kattintson a Stílus lapra.
oldalsávon kattintson a Stílus lapra.Válassza a következők valamelyikét:
Egy előre beállított szín vagy színátmenet: Kattintson a Kitöltés melletti színrekeszre, és válasszon egy színt vagy átmenetet.
Bármelyik szín: Kattintson a Kitöltés melletti tartalomnyílra, majd kattintson a Kitöltés előugró menüre, válassza ki a Színkitöltés lehetőséget. Kattintson a színkerékre, majd válasszon egy színt a színpaletták egyikéből.
Kétszínű átmenetes kitöltés: Kattintson a Kitöltés melletti tartalomnyílra, kattintson a Kitöltés előugró menüre, válassza ki az Átmenetes kitöltés lehetőséget, majd válassza ki a színeket. A színrekesz a sablonhoz illeszkedő színeket mutatja, és a színrekesz megnyitja a Színek ablakot, ahonnan bármilyen színt kiválaszthat. A vezérlőkkel módosíthatja az átmenet színkeverését, szögét és irányát.
Egyéni átmenet: Kattintson a Kitöltés melletti tartalomnyílra, kattintson a Kitöltés előugró menüre, válassza ki a Speciális átmenetes kitöltés lehetőséget, majd kattintson a csúszka alatti színmegállításra a színek kiválasztásához. Egy másik színmegállítás hozzáadásához kattintson a csúszkára. A színmegállítások elhúzásával vagy a további vezérlőkkel módosíthatja az átmenet színkeverését, szögét és irányát.
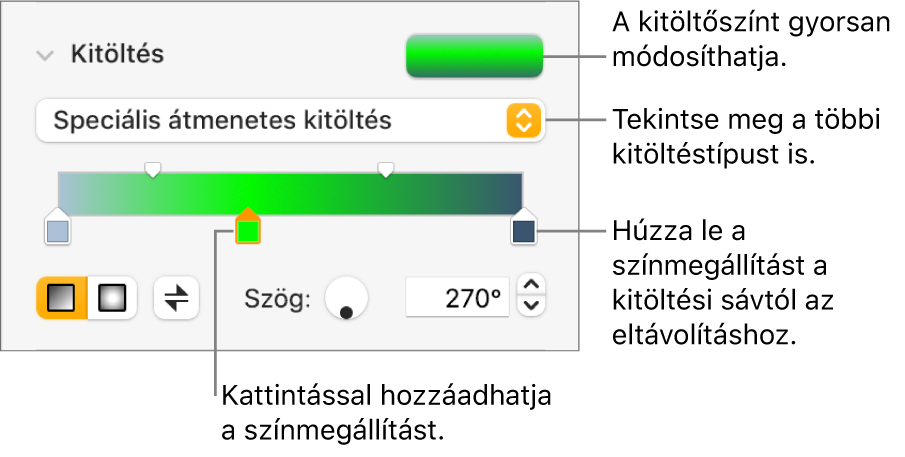
Kitöltés képpel
Nyissa meg a Pages appot
 a Macen.
a Macen.Nyisson meg egy dokumentumot, majd kattintson egy alakzatra vagy szövegdobozra a kijelöléséhez, vagy jelöljön ki több objektumot.
A Formátum
 oldalsávon kattintson a Stílus lapra.
oldalsávon kattintson a Stílus lapra.Kattintson a Kitöltés melletti tartalomnyílra, majd kattintson a Kitöltés előugró menüre, és válassza a Kitöltés képpel lehetőséget, vagy ha tónust szeretne adni a képnek, válassza a Speciális kitöltés képpel lehetőséget.
Kattintson a Kiválasztás lehetőségre, keresse meg a fotókat, majd kattintson duplán egy .jpg, .png vagy .gif kiterjesztésű képfájlra.
Ha a Speciális kitöltés képpel lehetőséget választotta, kattintson a színkerékre (a Kiválasztás gomb jobb oldalán), és válasszon ki egy színárnyalatot.
A tónus átlátszóbbá vagy kevésbé átlátszóbbá tételéhez húzza a Színek ablakban lévő Átlátszatlanság csúszkát.
Ha a kép nem a várt módon jelenik meg, vagy módosítani szeretné a képpel történő kitöltés módját, kattintson a Kiválasztás gomb felett lévő előugró menüre, majd válasszon egy lehetőséget:
Eredeti méret: A képet az eredeti méret módosítása nélkül helyezi az objektumba. A kép átméretezéséhez húzza el a Méretezés csúszkát.
Nyújtás: Az objektum mérete szerint módosítja a kép méretét, amelynek következtében megváltozhatnak a kép arányai.
Mozaik: Megismétli a képet az objektumban. A kép átméretezéséhez húzza el a Méretezés csúszkát.
Méretezés kitöltéshez: Nagyobbá vagy kisebbé teszi a képet, hogy ne maradjon hely az objektum körül.
Méretezés úgy,\rhogy elférjen: Az objektum mérete szerint módosítja a kép méretét, viszont megőrzi a kép arányait.
Egyéni kitöltés mentése
Az egyéni kitöltést mentheti, így később ismét felhasználhatja.
Nyissa meg a Pages appot
 a Macen.
a Macen.Nyisson meg egy dokumentumot, majd kattintással jelölje ki az elmenteni kívánt kitöltéssel rendelkező alakzatot vagy szövegmezőt.
A Formátum
 oldalsávon kattintson a Stílus lapra.
oldalsávon kattintson a Stílus lapra.Kattintson a Kitöltés melletti színrekeszre, majd húzza az Aktuális kitöltés rekeszben található kitöltést egy másik rekeszre az ottani kitöltés lecseréléséhez.
A kitöltést csak azonos típusú rekeszre húzhatja át. Ha például az egyéni kitöltés egy átmenet, húzza az Aktuális kitöltés rekesz kitöltését az Átmenetes kitöltések szakasz valamelyik rekeszébe.
Ha módosítani szeretné a lecserélhető kitöltések típusait, kattintson a Kitöltéstípus előugró menüre, majd válasszon egy másik lehetőséget. Ha például átmenetes kitöltést szeretne menteni, kattintson az előugró menüre, válassza az Átmenetes kitöltés menüpontot, majd húzza az Aktuális kitöltés rekesz kitöltését az Átmenetes kitöltések szakasz valamelyik rekeszébe.
Kitöltés eltávolítása
Nyissa meg a Pages appot
 a Macen.
a Macen.Nyisson meg egy dokumentumot, majd kattintson egy szín- vagy képkitöltéssel rendelkező alakzatra vagy szövegdobozra a kijelöléséhez, vagy jelöljön ki több objektumot.
A Formátum
 oldalsávon kattintson a Stílus lapra.
oldalsávon kattintson a Stílus lapra.Kattintson a Kitöltés melletti színrekeszre, és válassza Nincs kitöltés lehetőséget.
Ha másik objektumokhoz is ugyanazt a formázást szeretné használni, létrehozhat egy saját stílust is, amit többször felhasználhat.
Tipp: Továbbá módosíthatja a vonalak, árnyékok, szegélyek, szövegek stb. színét is, ha az oldalsávon megjelenő színrekeszre kattint és hozzáad egy színt az oldalon kijelölt elemhez.