
A dokumentumnézet módosítása a Mac Pages appjában
A dokumentum oldalnézetének módosításával több vagy kevesebb információt láthat a dokumentumban munkavégzés közben, megtekintheti a dokumentumot teljes képernyős nézetben, vagy egymás mellett is megjeleníthet két oldalt.
Ezenkívül kiválaszthatja, hogyan szeretne egyszerre több Pages-dokumentumon dolgozni: igény szerint egyszerre több dokumentumot is megnyithat a képernyőjén, vagy lapsorba rendezheti őket a gyors elérés céljából.
Dokumentum nagyítása vagy kicsinyítése
Előfordulhat, hogy egy dokumentum teljes nézetét nagyítani vagy kicsinyíteni szeretné. A nagyítás például egy képfelirat pontos elhelyezésénél, a kicsinyítés pedig a dokumentum elrendezésével kapcsolatos feladatoknál lehet hasznos.
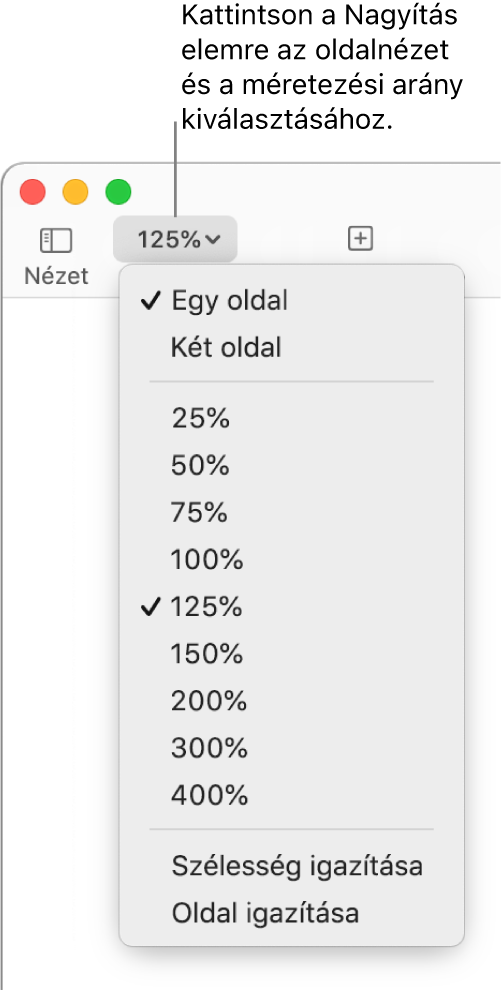
Nyissa meg a Pages appot
 a Macen.
a Macen.Nyisson meg egy dokumentumot, kattintson az eszközsor Nagyítás felugró menüjére.
Válasszon beállítást:
Százalék: A dokumentum a megadott százalékkal nő vagy csökken.
Szélesség igazítása vagy Oldal igazítása: Ha az Egy oldal beállítás van kiválasztva, a Szélesség igazítása opcióval úgy állíthatja be az oldal méretét, hogy az vízszintesen kitöltse a dokumentumablakot. Az Oldal igazítása opcióval a legtöbb esetben a teljes oldalt jelenítheti meg a dokumentum ablakán belül.
Oldalszélességhez igazítva vagy Oldalpárhoz igazítás: Ha a Két oldal beállítás van kiválasztva, az Oldalszélességhez igazítva opcióval úgy állíthatja be egy oldal méretét, hogy az vízszintesen kitöltse a dokumentumablakot (az oldalpár két oldalát vízszintes görgetéssel tekintheti meg). Ha az Oldalpárhoz igazítás van kiválasztva, az oldalpár mindkét oldala vízszintes irányban kitölti a dokumentumablakot.
Az alapértelmezett nagyítási szint beállítása
Alapértelmezés szerint a Pages-dokumentumok 125 százalékos nagyításban jelennek meg, de ez módosítható.
Nyissa meg a Pages appot
 a Macen.
a Macen.Nyisson meg egy dokumentumot, majd válassza a Pages > Beállítások menüpontot (a képernyő felső részén található Pages menüből).
Kattintson a beállításablak tetején látható Általános elemre, majd az Alapértelmezett nagyítás előugró menüre, és válasszon ki egy százalékot.
Egy dokumentum teljes képernyős megjelenítése
A Pages ablakát felnagyíthatja úgy, hogy a dokumentum kitöltse a számítógép egész képernyőjét.
Nyissa meg a Pages appot
 a Macen.
a Macen.Nyisson meg egy dokumentumot, majd tegye a következők egyikét:
Kattintson a bal felső sarokban található zöld színű gombra a Pages-ablakban.
Válassza a Nézet > Váltás teljes képernyőre lehetőséget (a képernyő tetején lévő Nézet menüből).
A Pages menüsor és a további vezérlők megjelenítéséhez húzza a mutatót a képernyő tetejére.
A szokásos nézethez való visszatéréshez tegye a következők valamelyikét:
Húzza a mutatót a képernyő tetejére, majd kattintson a zöld színű gombra.
Válassza a Nézet > Kilépés a teljes képernyőről lehetőséget.
Nyomja le az Esc (Escape) billentyűt a billentyűzeten.
Megjegyzés: Ha a dokumentumokat lapok helyett különálló ablakokban szeretné megnyitni, tekintse meg a következő részt: Dokumentumok megnyitása különálló ablakokban, teljes képernyőn (lásd lent).
A dokumentum oldalainak megtekintése egymás mellett
Munkavégzés közben két oldalt is megjeleníthet egymás mellett, amely legfőképpen akkor hasznos, ha a dokumentum oldalpárokba van rendezve (meghatározott bal és jobb oldalakkal).
Nyissa meg a Pages appot
 a Macen.
a Macen.Nyisson meg egy dokumentumot, kattintson a Nagyítás felugró menüre az eszközsoron, és válassza a Két oldal lehetőséget.
Az oldalnézet módosításához tegye a következők bármelyikét:
Az oldalak igazítása a dokumentumablakban: Kattintson a Nagyítás előugró menüre, és válassza az Oldalpárhoz igazítás lehetőséget.
Az oldalak méretének növelése vagy csökkentése: Kattintson a Nagyítás előugró menüre, és válasszon egy százalékos értéket, vagy az Oldalszélességhez igazítva lehetőséget, amely úgy állítja be egy oldal nagyítását, hogy az vízszintesen betöltse a dokumentumablakot.
A nagyítás mértékétől függően elképzelhető, hogy mindkét oldal megtekintéséhez vízszintes irányban görgetnie kell a dokumentumot.
Ha vissza szeretne térni az egyoldalas nézetre, kattintson a Nagyítás előugró menüre, és válassza az Egy oldal lehetőséget.
Dokumentumok megnyitása különálló ablakokban, teljes képernyőn
Amikor több dokumentumot nyit meg teljes képernyőn, azok lapokon nyílnak meg, nem külön ablakokban. A dokumentumok között a lapsor megfelelő füleire kattintva válthat. Ha az összes dokumentumot, többek között a prezentációkat és a munkafüzeteket is inkább különálló ablakokban szeretné megnyitni, válassza az Apple menü 
Ha vissza szeretne térni az egyoldalas nézetre, kattintson a Nagyítás előugró menüre, és válassza az Egy oldal lehetőséget.
A megnyitott dokumentumok megtekintése lapokon vagy egymás mellett
Amikor több dokumentumon dolgozik egyszerre, hasznos lehet külön ablakok helyett lapokon megnyitni őket, ily módon gyorsan válthat köztük, anélkül hogy azok teljesen elfoglalnák a helyet a képernyőn. Ha egyszerre két dokumentumot szeretne megtekinteni, könnyedén áthelyezheti az egyiket máshová a lapról.
A Macjén válassza az Apple menü

Válassza az Ablakok elemet, kattintson a „Lapok előnyben részesítése dokumentumok megnyitásakor” felugró menüre, majd válassza a Mindig lehetőséget.
Ez a beállítás nem csupán a Pagesre, hanem a más alkalmazásokban (például Szövegszerkesztő, Numbers vagy Keynote) lévő dokumentumokra is érvényes.
Nyissa meg a Pages appot
 a Macen, majd nyisson meg kettő vagy több dokumentumot.
a Macen, majd nyisson meg kettő vagy több dokumentumot.A dokumentumok megnyitása során azok neve a Pages eszközsora alatt található lapokon jelenik meg.
Végezze el az alábbi műveletek valamelyikét:
Másik dokumentum megtekintése: Kattintson a lapra, amelyen a dokumentum neve látható.
Dokumentum bezárása: Mozgassa a mutatót a dokumentum lapja fölé, majd kattintson a
 gombra a lap sarkában.
gombra a lap sarkában.Megnyitott dokumentum hozzáadása a lapsorhoz: Húzza át a dokumentumot a lapsorra.
Megnyitott dokumentum eltávolítása a lapsorról: Húzza át a lapot a Pages-ablak szélére, amivel megnyithatja a dokumentumot a saját Pages-ablakában.
Megjegyzés: Ha külön ablakokban korábban már több dokumentumot is megnyitott, és egyetlen, lapokkal rendelkező ablakká szeretné egyesíteni őket, válassza az Ablak > Összes ablak egyesítése menüpontot.