
Táblázat hozzáadása vagy törlése a Mac Pages appjában
A Pages többféle táblázatstílust is kínál, amelyekkel adatokat jeleníthet meg. Egy táblázat hozzáadása után testre szabhatja a táblázat megjelenését.
Új táblázat hozzáadása
Szövegszerkesztő-dokumentumokban beszúrhat új táblázatot a törzsszövegben hogy az a gépelés közben együtt mozogjon a szöveggel, vagy elhelyezheti lebegő objektumként is az oldalon, így szabadon pozicionálhatja, és nem mozdul el a szöveg szerkesztése során.
Oldalelrendezési dokumentumok esetén az új táblázatok mindig az oldalhoz vannak hozzáadva, így szabadon mozgathatja azokat.
Nyissa meg a Pages appot
 a Macen.
a Macen.Nyisson meg egy dokumentumot, majd tegye a következők egyikét:
Táblázat beágyazása a szövegbe: Kattintson a táblázat kívánt helyére a szövegben. A táblázat igazítása megegyezik annak a bekezdésnek az igazításával, amelyhez hozzáadta. Például ha a bekezdés balra igazodik, a táblázat nem igazítható középre.
Táblázat elhelyezése úgy, hogy szabadon mozgatható legyen: Kattintson egy szöveg nélküli területre, hogy ne jelenjen meg szövegbeszúrási pont. Hozzáadás után a táblázat alapértelmezett beállítása („Mozgatás szöveggel” helyett) „Oldalon marad” lesz, így tetszés szerint bárhová elhelyezhető.
Kattintson az eszközsor
 gombjára, majd válasszon ki egy táblázatot, vagy húzzon egyet az oldalra.
gombjára, majd válasszon ki egy táblázatot, vagy húzzon egyet az oldalra.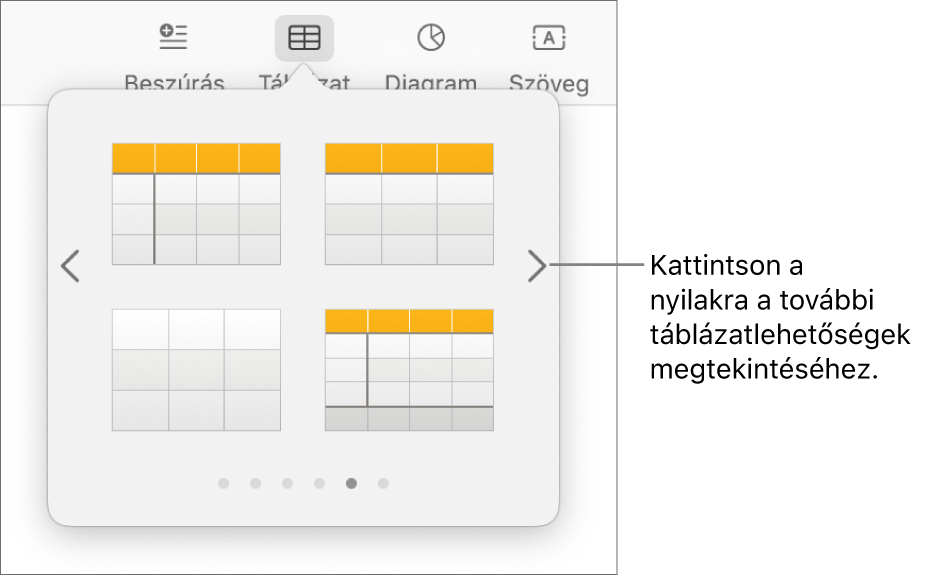
Végezze el az alábbi műveletek valamelyikét:
Szöveg beírása egy cellába: Kattintson a cellára, majd kezdjen el írni.
Táblázat áthelyezése: Kattintson a táblázatra, majd húzza el a
 a bal felső sarokban.
a bal felső sarokban.Megjegyzés: Ha a táblázat nem helyezhető át szabadon, akkor valószínűleg úgy van beállítva, hogy a szöveggel együtt mozog, amikor gépel. A beállítás módosításához kattintson a táblázatra, majd kattintson az eszközsor
 gombjára, az Elrendezés lapra, végül az Oldalon marad gombra.
gombjára, az Elrendezés lapra, végül az Oldalon marad gombra.Sorok hozzáadása vagy eltávolítása: Kattintson a táblázatra, kattintson a táblázat bal alsó sarkában található
 gombra, majd kattintson a nyilakra.
gombra, majd kattintson a nyilakra.Táblázat átméretezése: A táblázat méretarányos átméretezéséhez kattintson a táblázatra, kattintson a
 a bal felső sarokban, majd a Shift billentyűt lenyomva tartva húzza el a jobb alsó sarokban található fehér négyzetet.
a bal felső sarokban, majd a Shift billentyűt lenyomva tartva húzza el a jobb alsó sarokban található fehér négyzetet.A váltakozó sorszín beállításának módosítása: Kattintson a táblázatra, a Formátum
 oldalsávon kattintson a Táblázat lapra, és jelölje be a Váltakozó sorszín lehetőséget, vagy törölje a jelölését. (Ha másik színt szeretne választani, kattintson a színrekeszre.)
oldalsávon kattintson a Táblázat lapra, és jelölje be a Váltakozó sorszín lehetőséget, vagy törölje a jelölését. (Ha másik színt szeretne választani, kattintson a színrekeszre.)Táblázat megjelenésének módosítása: Kattintson a táblázatra, és használja az oldalsáv Táblázat lapján található vezérlőket a módosítások elvégzéséhez, például egy táblázat címének vagy szegélyének hozzáadásához.
Táblázat létrehozása meglévő cellákból
Ha egy meglévő táblázat celláiból hoz létre egy új táblázatot, akkor a rendszer nem átmásolja, hanem áthelyezi az eredeti cellaadatokat. Az eredeti táblázatban üres cellák maradnak, amelyeket törölhet.
Nyissa meg a Pages appot
 a Macen.
a Macen.Nyisson meg egy dokumentumot, majd jelölje ki azokat a cellákat, amelyek az új táblázat létrehozásához használni kívánt adatokat tartalmazzák.
Kattintson hosszan a kijelölésre, amíg a cellák ki nem emelkednek a táblázatból, majd húzza őket egy új helyre a dokumentumban.
Ha az eredeti táblázatból törölni szeretné az üres cellákat, jelölje ki őket, a Control billentyűt lenyomva tartva kattintson, majd válassza ki a Sorok törlése vagy az Oszlopok törlése lehetőséget.
Táblázat törlése
Nyissa meg a Pages appot
 a Macen.
a Macen.Nyisson meg egy táblázattal rendelkező dokumentumot, kattintson a táblázatra, kattintson a bal felső sarokban a
 , majd nyomja le a Delete billentyűt a billentyűzeten.
, majd nyomja le a Delete billentyűt a billentyűzeten.
A táblázatok kizárólag szövegszerkesztő-dokumentumok esetében folytatódnak a következő oldalon. Ha a táblázat egy része le van vágva, és egy szövegszerkesztő-dokumentumon dolgozik éppen, jelölje ki a táblázatot, majd válassza ki a Mozgatás szöveggel lehetőséget a Formátum ![]() oldalsáv Elrendezés lapján.
oldalsáv Elrendezés lapján.