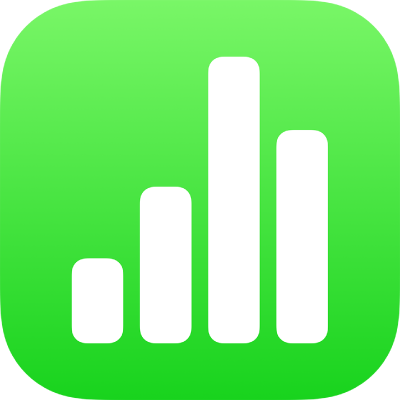
Vonalak és nyilak hozzáadása az iPad Numbers appjában
Létrehozhat egy egyenes vagy görbe vonalat, majd testre szabhatja azt a szélesség (vastagság) vagy szín módosításával, vagy különböző végződések, például nyíl, kör vagy négyszög hozzáadásával. Összeköthet két objektumot egy vonallal, így akkor is összekötve maradnak, ha elmozdulnak.
Vonal hozzáadása és szerkesztése
Nyissa meg a Numbers appot
 az iPaden.
az iPaden.Nyisson meg egy munkafüzetet, majd koppintson az
 gombra az eszközsoron.
gombra az eszközsoron.Ha az Egyszerű kategóriában egy egyenes vagy görbe vonalra koppint, hozzáadhatja a vonalat a munkalaphoz.
A vonal alakjának vagy elhelyezkedésének szerkesztéséhez tegye a következők bármelyikét:
Vonal mozgatása: Húzza a vonalat a kívánt helyre.
Vonal hosszúságának vagy forgatásának módosítása: Húzza el a végeken található kék pontokat.
Görbe vonalak ívének beállítása: Húzza el a vonal közepén található zöld színű pontot.
A vonal megjelenésének módosításához koppintson a
 gombra, majd tegye a következők egyikét:
gombra, majd tegye a következők egyikét:Vonalak megjelenésének gyors módosítása: Koppintson a Stílus elemre, majd válassza ki az egyik előre beállított vonásstílust.
Vonalszín módosítása: Koppintson a színrekeszre, legyintsen a színbeállítások megjelenítéséhez, majd koppintson egy opcióra a kiválasztásához. (A színek kiválasztásával kapcsolatos további információkért, lásd: Objektumok kitöltése színnel vagy képpel.)
Vonalszélesség módosítása: Húzza el balra vagy jobbra a Szélesség csúszkát, vagy koppintson a szélességre, és adjon meg új értéket.
Nyíl, pont vagy egyé alakzat hozzáadása a sor végéhez: Koppintson a bal vagy a jobb nyílbeállításra, majd koppintson egy nyílfejstílusra.
Árnyék hozzáadása: Koppintson rá az Árnyék bekapcsolásához, majd koppintson valamelyik árnyékeffektusra.
Tükröződés hozzáadása: Koppintson rá a Tükröződés bekapcsolásához, majd húzza el a csúszkát az effektus beállításához, vagy koppintson a Tükröződés alatti százalékos értékre, és adjon meg új értéket.
Vonal átlátszóságának módosítása: Húzza el az Átlátszóság csúszkát, vagy koppintson az Átlátszóság alatti százalékos értékre, és adjon meg új értéket.
Átmásolhat vonalakat más munkafüzetekből, vagy a Pages vagy Numbers appból is.
Vonal görbületei és sarkai szerkesztése
Szerkesztheti a görbéket derékszögű sarkok vagy görbületek hozzáadásával. A szerkesztés során a sarkokat gyorsan görbévé változtathatja, és viszont.
Nyissa meg a Numbers appot
 az iPaden.
az iPaden.Nyisson meg egy görbe vonallal rendelkező munkafüzetet.
Koppintással jelölje ki a görbe vonalat, majd koppintson a
 elemre.
elemre.A Stílus lapon koppintson a Kapcsolat, majd a Görbe vagy a Sarok elemre.
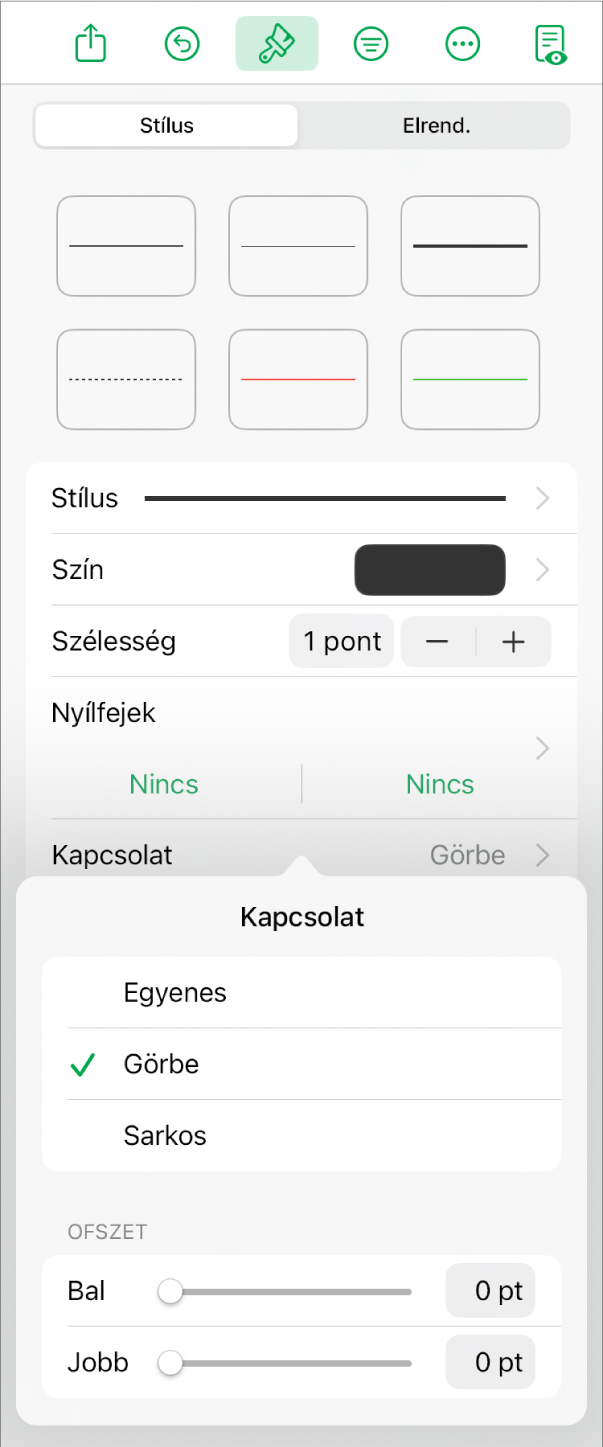
Két objektum összekötése vonallal
Két objektumot görbe, egyenes vagy derékszögű összekötő vonallal köthet össze. Ha áthelyez egy vagy több összekötött objektumot, az összekötővonaluk továbbra is megmarad. Ez különösen folyamatábrák készítésekor hasznos.
Mielőtt elvégzi ezt a feladatot, adjon hozzá a munkalaphoz két vagy több olyan objektumot, amelyet össze szeretne kötni.
Nyissa meg a Numbers appot
 az iPaden.
az iPaden.Nyisson meg egy olyan munkafüzetet, amiben két objektum található.
Jelölje ki a két objektumot, majd koppintson az
 gombra az eszközsoron.
gombra az eszközsoron.Ha az Egyszerű kategóriában a görbe vonalra koppint, hozzáadhatja a vonalat a munkalaphoz.
Végezze el az alábbi műveletek valamelyikét:
Görbe vonal átalakítása egyenes vagy derékszögű összekötő vonalra: Koppintson a vonalra a kijelöléséhez, koppintson a
 gombra, koppintson a Stílus lapra, koppintson a Kapcsolatok elemre, majd koppintson egy lehetőségre.
gombra, koppintson a Stílus lapra, koppintson a Kapcsolatok elemre, majd koppintson egy lehetőségre.Két vonalvégpont és az összekapcsolt alakzatok közötti térköz módosítása. Koppintson a vonalra a kijelöléséhez, koppintson a
 gombra, koppintson a Stílus lapra, koppintson a Kapcsolatok elemre, majd húzza el az Indulás csúszkákat.
gombra, koppintson a Stílus lapra, koppintson a Kapcsolatok elemre, majd húzza el az Indulás csúszkákat.A szögek pozíciója vagy a görbület módosítása: Húzza a zöld pontot (lehet, hogy hosszabbra kell állítania a vonalat, hogy látható legyen).
A szögek pozícióját vagy a görbületet úgy módosíthatja, ha elhúzza a zöld pontot (elképzelhető, hogy meg kell hosszabbítania a vonalat ahhoz, hogy látható legyen).
Az összekötő vonal megjelenése a vastagsága, színe, vonalstílusa és végpontjai módosításával, valamint effektusok, például árnyék és tükröződés hozzáadásával ugyanúgy módosítható.
Több sor egyszerre történő szerkesztéséhez koppintson egy sorra, és tartsa megérintve azt, majd koppintson a többi sorra egy másik ujjával.