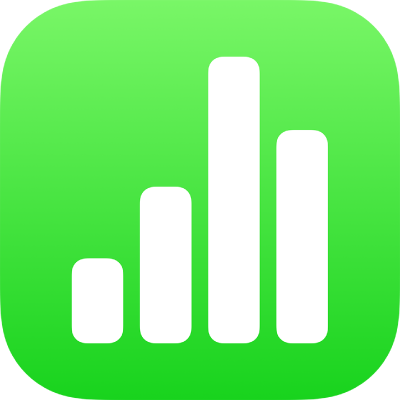
Az Apple Pencil használata az iPad Numbers appjában
Az iPad Numbers appjában az Apple Pencillel kézírást alakíthat át szöveggé, rajzokat készíthet, illetve ugyanúgy jelölhet ki elemeket és görgethet, mint ujjával. Ha az Apple Pencilt használja a Numbers appban, alapértelmezetten az írás és rajzolás nézetbe lép be. Ha az Apple Pencilt inkább görgetéshez és objektumok kiválasztásához szeretné használni, módosíthatja alapértelmezett beállítását.
Megjegyzés: Kézírások a Firka funkcióval szöveggé történő átalakításához kompatibilis iPaddel kell rendelkeznie, amelyre az iPadOS 14 vagy újabb verzió van telepítve. A Firka funkció nem minden nyelven érhető el. További információkért tekintse meg az alábbi Támogatási cikket:
Az Apple Pencil alapértelmezett viselkedésének módosítása a Numbershez
Ha az Apple Pencilt inkább görgetéshez és objektumok kiválasztásához szeretné használni, írás vagy rajzolás helyett, módosítsa az alapértelmezett beállítását. Az Apple Pencil Numbers-beállításai csak a Numbersre vonatkoznak. Ha a beállítást módosítja egy munkafüzetben, az az összes Numbers-munkafüzetre érvényes lesz, de ez nincs hatással más appokra, például a Pagesre vagy a Keynote-ra.
Nyissa meg a Numbers appot
 az iPaden.
az iPaden.Nyisson meg egy munkafüzetet, koppintson a
 gombra, majd a Beállítások elemre.
gombra, majd a Beállítások elemre.Az Apple Pencil vezérlői között (előfordulhat, hogy lefelé kell görgetnie a megjelenítésükhöz) kapcsolja be a Kiválasztás és görgetés funkciót.
Az Apple Pencil Pro és a (2. generációs) Apple Pencil támogatja a Dupla koppintás a váltáshoz funkciót. Ha a Dupla koppintás a váltáshoz funkció be van kapcsolva, akkor az Apple Pencil alsó részére történő dupla koppintással gyorsan be- vagy kikapcsolhatja a Kijelölés és görgetés funkciót.
Ha módosítja a Kiválasztás és görgetés funkció alapértelmezett beállítását, akkor is használhatja az Apple Pencilt rajzoláshoz a Numbersben. Koppintson a ![]() gombra az eszközsoron, majd koppintson az Átnevezés lehetőségre.
gombra az eszközsoron, majd koppintson az Átnevezés lehetőségre.
Kézírás konvertálása szöveggé
Az iPad Firka funkciójával a kézírását szöveggé változtathatja. A Firka funkció alapértelmezett beállításként bekapcsol, amikor az Apple Pencilt egy iPadOS 14 vagy újabb rendszert futtató támogatott iPaddel párosítja. A Firka beállításának ellenőrzéséhez, vagy kikapcsolásához nyissa meg a Beállítások ![]() > Apple Pencil menüpontot.
> Apple Pencil menüpontot.
Nyissa meg a Numbers appot
 az iPaden.
az iPaden.Nyisson meg egy munkafüzetet, majd koppintson az Apple Pencilre a munkafüzeten.
Megjegyzés: Egy táblázatban koppintson arra a cellára, amelynek le szeretné cserélni a teljes tartalmát. Egy adott cella szerkesztéséhez koppintson ismét a cellára, hogy oda helyezze a beszúrási pontot, ahol el szeretné kezdeni az írást.
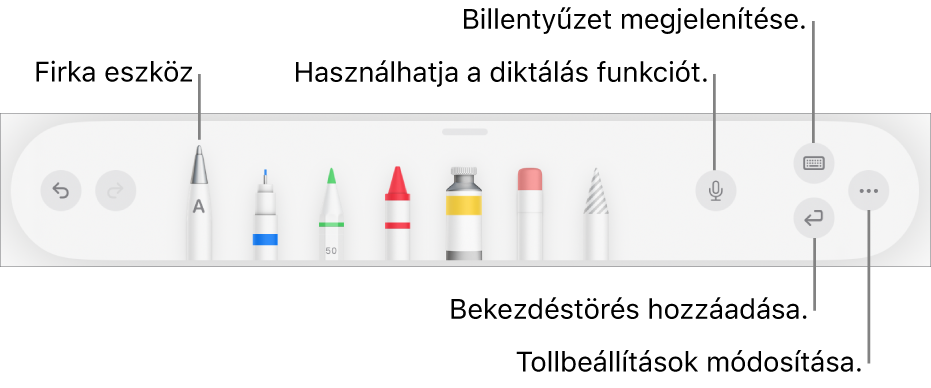
Koppintson a Firka eszközre a képernyő alján található eszközsoron, majd kezdjen el írni.
A Firka funkció akkor is működik, ha a kézírása túlhalad a szövegterület határain.
Megjegyzés: Ha a Beállításokban kikapcsolja a Firka eszközt, vagy az Ön által használt nyelv nem található a Firka által támogatott nyelvek listáján, a Firka eszköz nem fog megjelenni az eszközsoron.
Miközben szövegeken dolgozik, az Apple Pencillel a következőket teheti:
Szó törlése: Húzza ki.
Szöveg beillesztése: Koppintson a szövegterületre, majd tartsa megérintve azt, és kezdjen el írni, amikor megjelenik egy üres terület.
Karakterek egyesítése és különválasztása: Húzzon közéjük egy függőleges vonalat.
Szöveg kijelölése: Karikázza be a szöveget vagy húzzon át rajta egy vonalat. A kijelölés módosításához húzza el a kijelölőfogantyúkat az ujjával.
Új bekezdés kezdése: Koppintson a
 gombra a képernyő alján található eszközsoron.
gombra a képernyő alján található eszközsoron.Billentyűzet megjelenítése: Koppintson a
 gombra az eszközsoron, majd a billentyűzet gombokra koppintva kijavíthatja a szöveget, törölhet karaktereket, szóközöket adhat hozzá, stb.
gombra az eszközsoron, majd a billentyűzet gombokra koppintva kijavíthatja a szöveget, törölhet karaktereket, szóközöket adhat hozzá, stb.Váltás másik támogatott nyelvre: Koppintson a
 gombra az eszközsoron, majd koppintson a használni kívánt nyelvre (ehhez a billentyűzetet korábban már hozzá kellett adnia a Beállítások > Általános > Billentyűzet > Billentyűzetek menüpontban). A gombon a kiválasztott nyelv kezdőbetűi láthatók (például: ENUS az amerikai angol nyelv esetében).
gombra az eszközsoron, majd koppintson a használni kívánt nyelvre (ehhez a billentyűzetet korábban már hozzá kellett adnia a Beállítások > Általános > Billentyűzet > Billentyűzetek menüpontban). A gombon a kiválasztott nyelv kezdőbetűi láthatók (például: ENUS az amerikai angol nyelv esetében).A legutóbbi művelet visszavonása: Koppintson a
 gombra az eszközsoron. Az összes nemrég végrehajtott művelet visszavonásához koppintson többször a gombra.
gombra az eszközsoron. Az összes nemrég végrehajtott művelet visszavonásához koppintson többször a gombra.Új szövegmező hozzáadása: Kezdjen el írni, távol a szövegterületektől (pl. másik szövegmezőktől vagy egy kijelölt táblázat vagy táblázatcella). A szöveg számára megjelenik egy új szövegmező.
Ha az íráshoz több helyre van szüksége, húzza el lefelé az eszközsor fogantyúját a képernyő egyik sarkába. Az eszközsor eredeti méretének visszaállításához koppintson a kis méretű eszközsorra. Ha azt szeretné, hogy az eszközsor automatikusan kis méretűre váltson szöveg megadása közben, koppintson a ![]() gombra, majd kapcsolja be az Automatikus kis méret funkciót.
gombra, majd kapcsolja be az Automatikus kis méret funkciót.