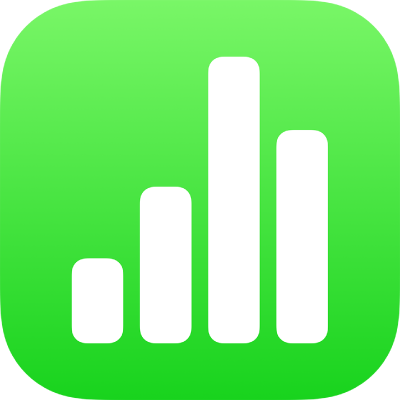
Alapvető érintőképernyő-kézmozdulatok az iPad Numbers appjában
A kézmozdulatok használata kiemelkedően fontos, ha a Pagest Numberst iPhone-on vagy iPaden használja. Ezeket a kézmozdulatokat kell ismernie:
Koppintás
Egy ujjal gyorsan és határozottan érintse meg a képernyőt, majd emelje fel az ujját. Ezzel a kézmozdulattal kijelölhet egy objektumot, vagy aktiválhat egy gombot.
Megjegyzés: Ha az objektum beágyazva van elhelyezve a szövegben, dupla koppintással jelölheti ki.
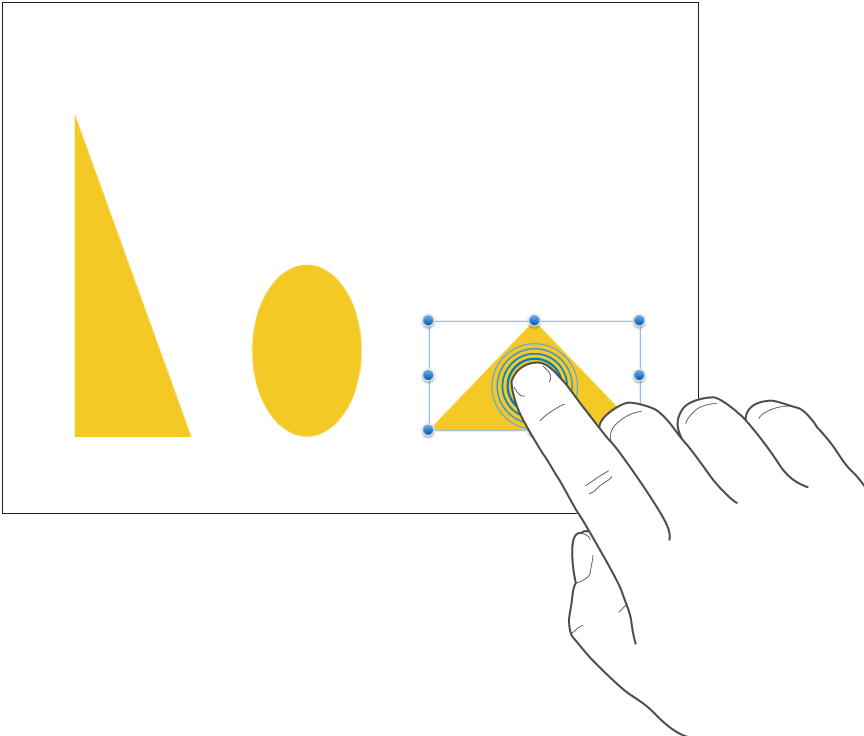
Húzás
A húzás objektumok áthelyezésére, illetve objektumok és kijelölési tartományok áthelyezésére használható.
Egy objektum áthelyezéséhez érintse meg az objektumot, és az ujja felemelése nélkül húzza át a kívánt helyére. Egy objektum átméretezéséhez koppintson az objektumra, érintse meg és tartsa lenyomva valamelyik kijelölőfogantyút, majd húzza az ujját az átméretezéshez.
Megjegyzés: Ha az objektum beágyazva van elhelyezve a szövegben, dupla koppintással jelölheti ki.
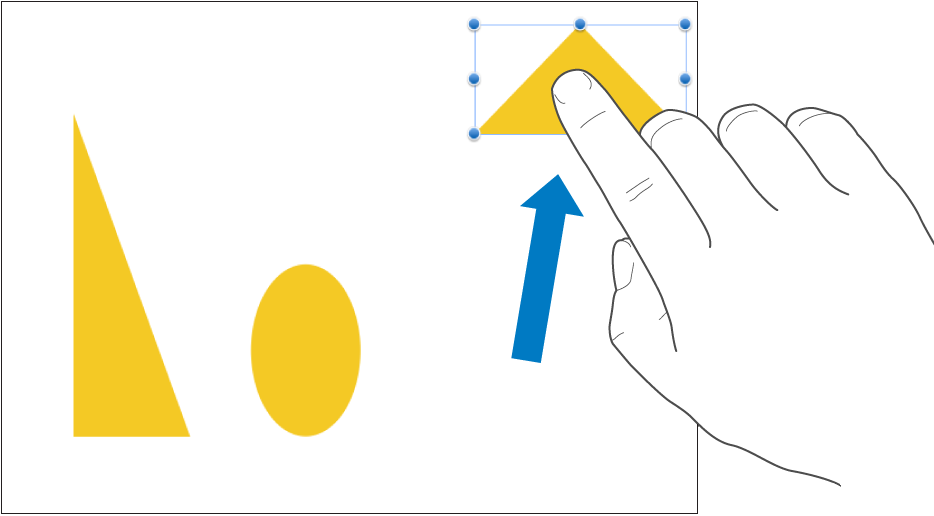
Több objektum kijelölése
Több objektum kijelöléséhez tegye az alábbiak egyikét:
Koppintson egy objektumra, és tartsa megérintve azt a képernyőn, majd koppintson a többi objektumra egy másik ujjával. Használhatja mindkét kezét is, ha úgy könnyebb.
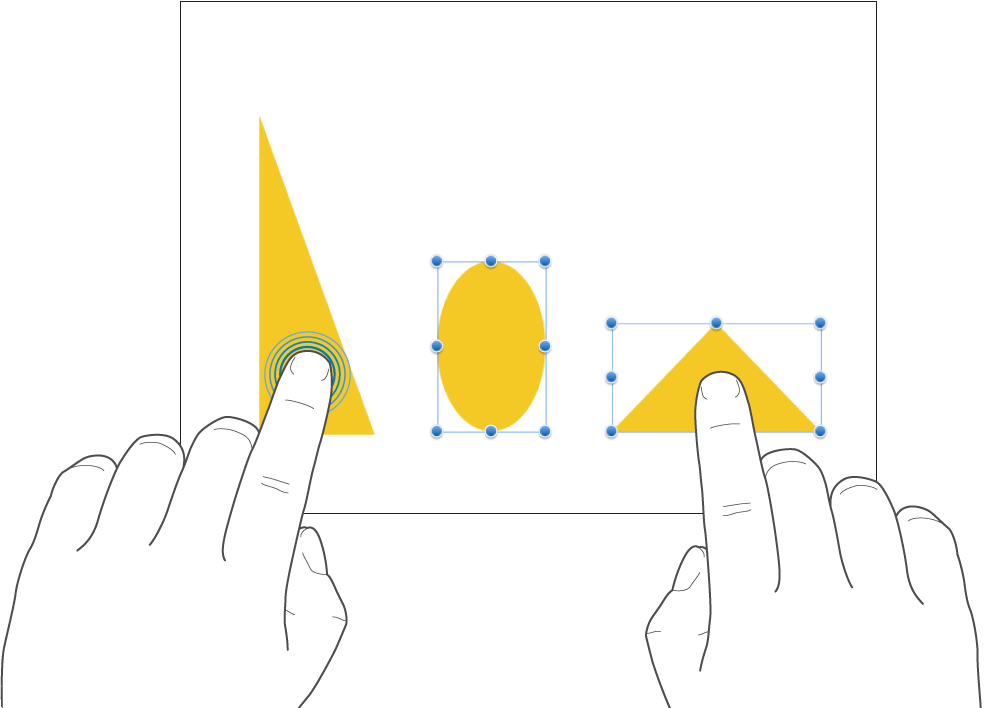
Tartson megérintve egy üres területet a képernyőn, majd húzza el a megjelenő mezőt a kijelölni kívánt objektumok körül.
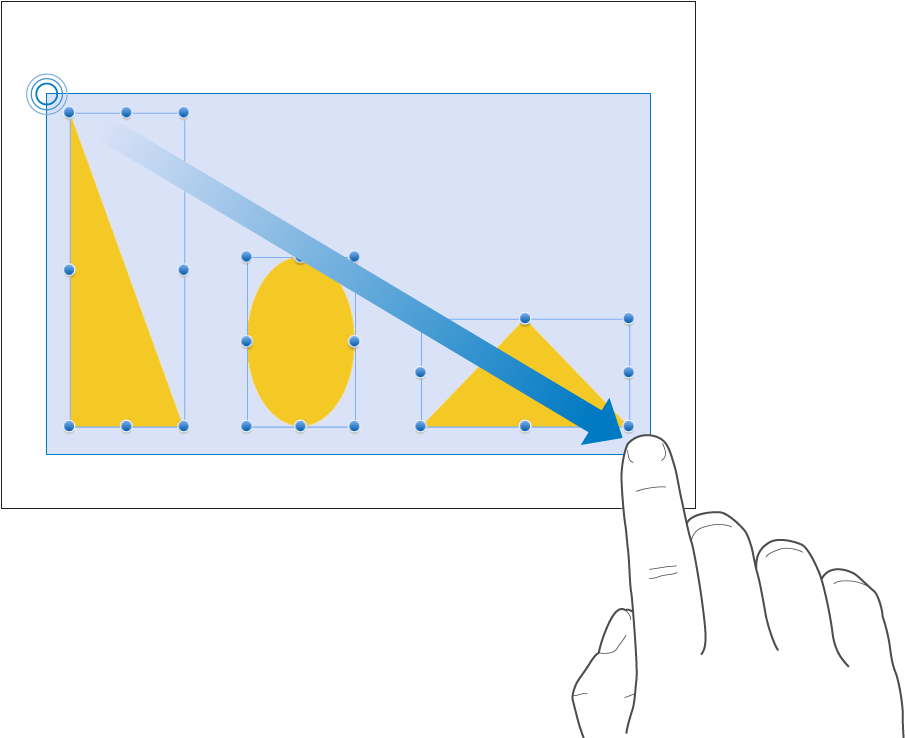
Megjegyzés: Ha beágyazott objektumokkal dolgozik, egyszerre csak egy objektumot jelölhet ki és szerkeszthet.
Nagyítás nyíló csípési mozdulattal
Két ujját helyezze a képernyőre, és távolítsa azokat egymástól. Így lehetősége van közelről megtekinteni a képernyőn lévő elemeket. Ha a Numbers appban 100%-os munkalapmérettel kezd (a normál nézet), az ujjak szétcsúsztatásával gyorsan megnövelheti a munkalap méretét 150 vagy 200%-ra. Ha egy köztes méretet szeretne, lassabban végezze az ujjak szétcsúsztatását. Az ujjak szétcsúsztatása közben egy jelző megjeleníti az aktuális nagyítási szintet.
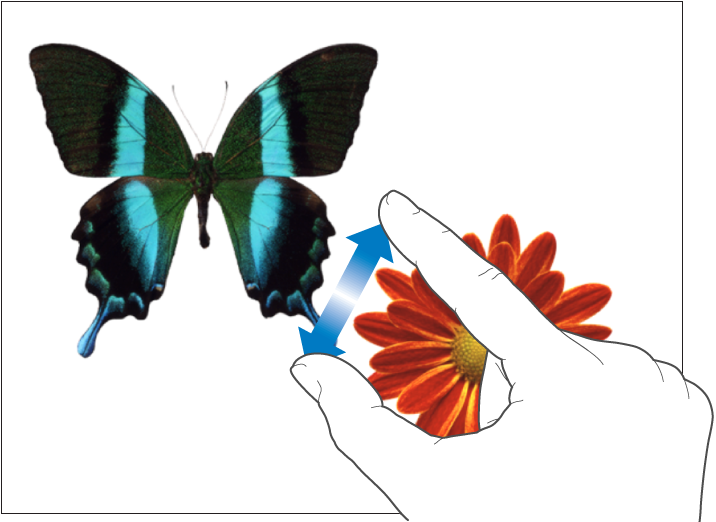
Összecsippentés kicsinyítéshez
Két ujját helyezze a képernyőre, és közelítse azokat egymáshoz. Így lehetősége van több képernyőn lévő elem megtekintésére. Ha a Numbers appban 100%-os munkalapmérettel kezd (a normál nézet), összecsippentéssel gyorsan lecsökkentheti a munkalap méretét 50%-ra. Ha egy köztes méretet szeretne, lassabban végezze az ujjak összecsippentését. Az ujjak csippentése közben egy jelző megjeleníti az aktuális nagyítási szintet.
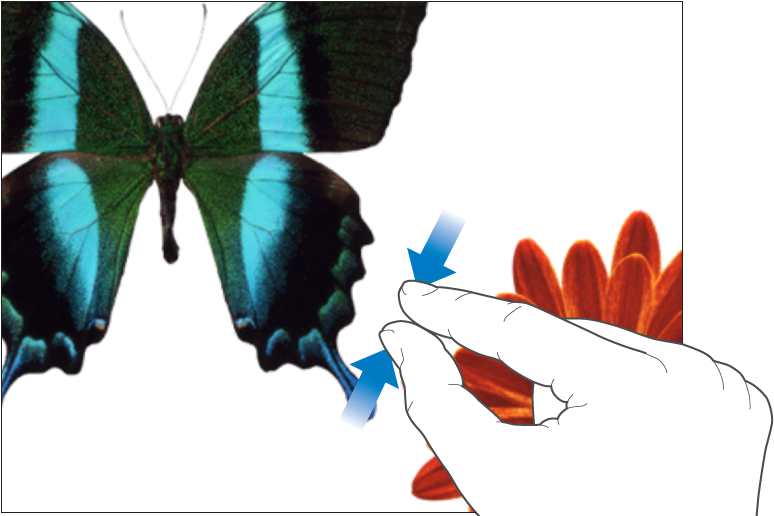
Görgetés, legyintés, pöccintés
Görgessen lassan egy ujj fel és le vagy a képernyő két széle közötti csúsztatásával. Görgessen gyorsan (legyintés vagy pöccintés) egy ujj gyors legyintésével a képernyőn keresztül. A görgetés lehetővé teszi, hogy megjelenítsen több sort és oszlopot egy táblázatban, vagy bármely olyan elemet, amely jelenleg a képernyő szélein túl található, vagy több beállítást és vezérlőelemet egy ablakon belül.
Valamennyi fejlécsor vagy -oszlop a táblázatban alapértelmezésként rögzítve van. Ez azt jelenti, hogy a helyükön maradnak a táblázat törzsén belül történő görgetés alatt.
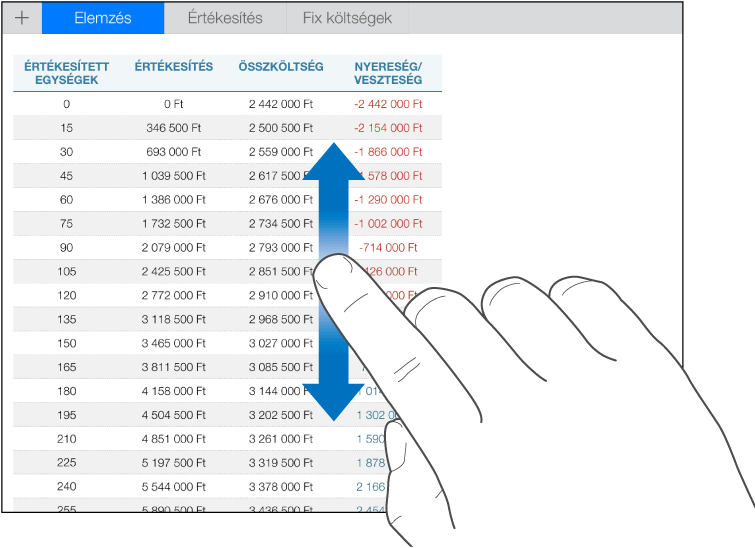
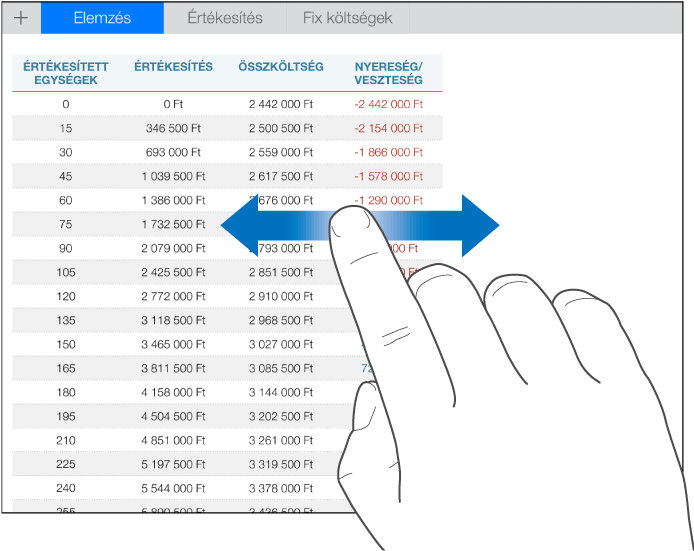
A fejlécek rögzítése be- vagy kikapcsolható. Ha meg szeretné tanulni, hogyan, tekintse meg a fejlécsorok vagy-oszlopok rögzítésével kapcsolatos feladatot a következő részben: Sorok és oszlopok hozzáadása vagy eltávolítása.
Hozzáférhetőség
Az univerzális elérés funkcióiról, például a VoiceOver használatáról a Munkafüzet létrehozása a VoiceOver használatával részben és az eszköz használati útmutatójának Kisegítő lehetőségek című fejezetében olvashat.