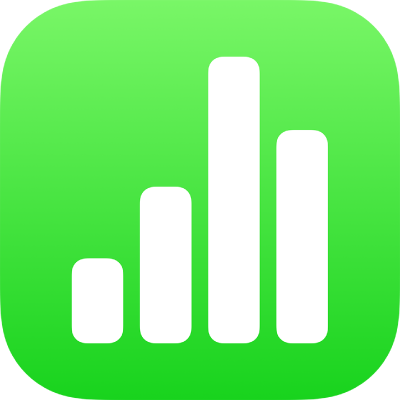
Együttműködés megosztott munkafüzeten az iPad Numbers appjában
Ha Ön a megosztott munkafüzet tulajdonosa vagy egy együttműködésre meghívott résztvevő, a munkafüzet megnyitása után valós időben láthatja a mások által végzett módosításokat, gyorsan odaugorhat, ahol mások módosításokat végeznek, és egyéb lehetőségek is rendelkezésére állnak.
Együttműködésre szóló meghívás elfogadása
Ha rákoppint egy megosztott munkafüzetre mutató linkre, az hogy a munkafüzet hol nyílik meg (pl. az iPad Numbers vagy Megtekintő appjában) számos tényezőtől függ: milyen hozzáférési és egyéb engedélyeket állított be a tulajdonos, a Numbers appnak, illetve az iPadOS-rendszernek melyik verziója van az eszközére telepítve, és használja-e az iCloud Drive-ot.
Mielőtt megnyitja a meghívóban található linket, ellenőrizze, hogy az eszköze megfelel-e az együttműködéshez szükséges minimális rendszerkövetelményeknek.
Koppintson a kapott e-mailben, üzenetben vagy bejegyzésben található linkre, majd kövesse a megjelenő utasításokat.
Ha az Ön meghívására használt e-mail-cím vagy telefonszám nincs az Apple-fiókjához rendelve, kövesse a képernyőn megjelenő utasításokat azok Apple-fiókjához történő hozzáadásához.
Megjegyzés: Ha nem szeretne társítani egy másik e-mail-címet az Apple-fiókjához, megkérheti inkább a megosztott munkafüzet tulajdonosát, hogy hívja meg még egyszer az Apple-fiókjához társított e-mail-cím vagy telefonszám segítségével.
Közös munka egy megosztott munkafüzeten
Nyissa meg a Numbers appot
 az iPaden.
az iPaden.Nyissa meg a megosztott munkafüzetet.
Ha meg szeretné tekinteni az összes megosztott munkafüzetet, hogy megtalálja a kívánt dokumentumot, koppintson a dokumentumkezelő alján található Legutóbbiak elemre. Ha nem találja a megosztott munkafüzetet, koppintson a kapott meghívóban található linkre, és szükség esetén jelentkezzen be az Apple-fiókjával.
Ha nem tudja megnyitni a munkafüzetet, lásd: Együttműködésre szóló meghívás elfogadása.
Szerkessze a munkafüzetet.
A résztvevők által a munkafüzeten végzett módosítások valós időben jelennek meg. A mások által szerkesztett szövegrészeket és objektumokat kurzorok és kijelölések jelzik.
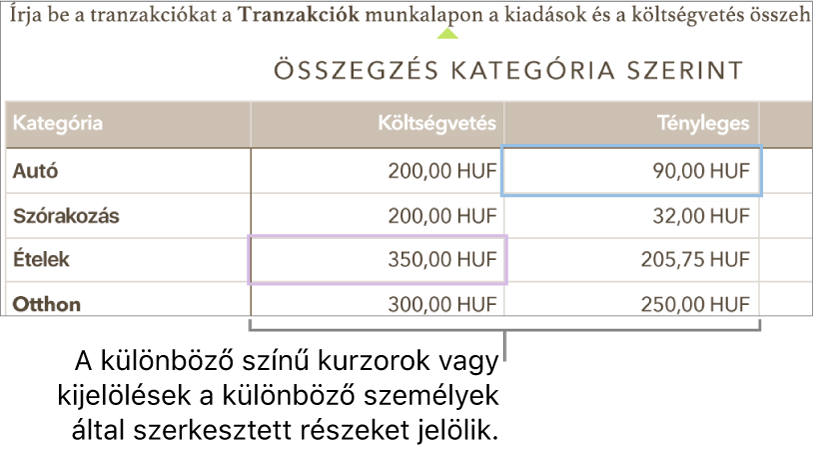
Ha ütközések vannak, egy párbeszédpanel jelenik meg, és kiválaszthatja, hogy melyik verziót szeretné megtartani. Ha egynél többet tart meg, a legutóbbi marad a megosztott változat.
Szerkesztés offline módban
Ha az Együttműködés gomb egy átlósan áthúzott felhőre módosul, akkor az eszköze offline módban van.
Igény szerint tovább dolgozhat a munkafüzet, és amikor legközelebb csatlakozik az internethez, a módosítások automatikusan feltöltődnek az iCloudba.
Az újrakapcsolódást követően látható lesz a legfrissebb aktivitás a megosztott munkafüzetben.
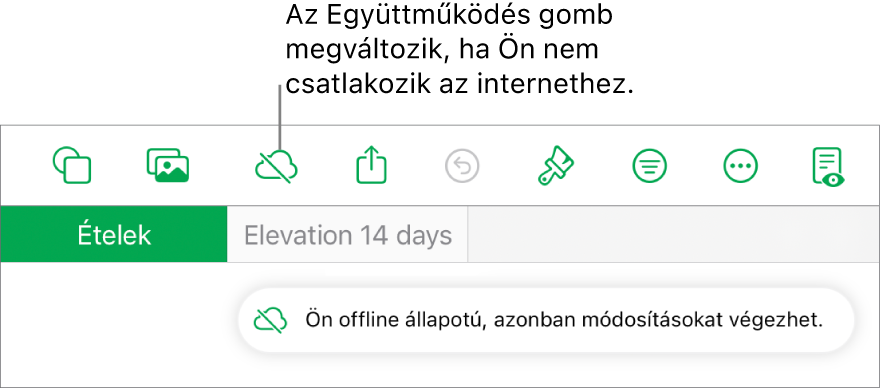
Pár hasznos tudnivaló, amelyeket érdemes szem előtt tartania, ha megosztott munkafüzetben végez módosításokat, amíg offline módban van:
Ha nem biztos abban, hogy a módosítások szinkronizálódtak-e, ellenőrizze az állapotukat. A dokumentumkezelőben koppintson a
 gombra a képernyő jobb felső sarkában.
gombra a képernyő jobb felső sarkában.Ha az online állapotú résztvevők olyan objektumokat vagy lapokat törölnek, amelyeket Ön éppen szerkeszt, akkor az objektumokon végrehajtott módosítások elvesznek a munkafüzetben, amikor Ön ismét csatlakozik az internethez.
Kilépés a megosztott munkafüzetből
Ha a továbbiakban nem szeretne hozzáférést egy korábban Önnel megosztott munkafüzethez, eltávolíthatja saját magát a résztvevők listájáról.
Nyissa meg a Numbers appot
 az iPaden.
az iPaden.A megosztott munkafüzetben tegye a következők valamelyikét:
Ha a munkafüzet meg van nyitva: Koppintson az
 gombra az eszközsoron, majd koppintson a Megosztott munkafüzet kezelése lehetőségre.
gombra az eszközsoron, majd koppintson a Megosztott munkafüzet kezelése lehetőségre.Ha a munkafüzet be van zárva: A dokumentumkezelőben vagy a Fájlok appban nyissa meg az iCloud Drive Numbers mappáját. Érintse meg és tartsa megérintve a munkafüzetet, majd koppintson a Megosztott fájl kezelése lehetőségre.
A résztvevők listájában koppintson a saját nevére, majd a Saját magam eltávolítása lehetőségre. Egy megerősítő figyelmeztetést fog látni arról, hogy el kívánja távolítani magát.
A megerősítéshez koppintson a Folytatás lehetőségre.
Ha törli a saját nevét a résztvevők listájáról, a munkafüzet törlődik az iCloud Drive-fiókjából. Ha később ismét hozzá szeretne férni a munkafüzethez, az eredeti linkkel megnyithatja.
Megjegyzés: A másokkal megosztott munkafüzetek esetében nem érhető el a Numbers összes funkciója. Tekintse meg az Együttműködés dokumentumokon a Pages, a Numbers és a Keynote appban című Apple-támogatási cikket.