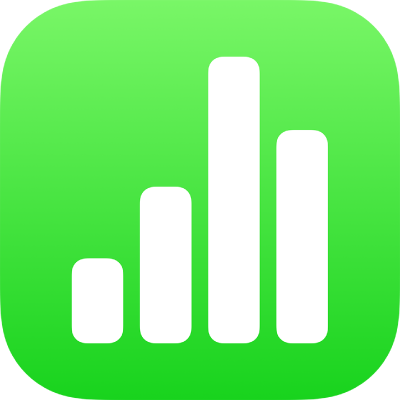
Szegélyek és vonalak hozzáadása a szöveg elválasztásához az iPad Numbers appjában
Hozzáadhat folyamatos, szaggatott vagy pontozott vonalat egy szövegmezőben vagy alakzatban található bekezdés alá vagy fölé.
Megjegyzés: Ha szöveg egy táblázatcellában található, szegélyt helyezhet el a cella körül. Lásd: A táblázatszegély és a rácsvonalak módosítása.
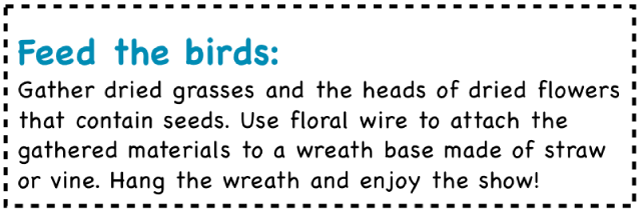
Nyissa meg a Numbers appot
 az iPaden.
az iPaden.Nyisson meg egy munkafüzetet, jelölje ki a szöveget, ahová hozzá szeretné adni a szegélyt vagy szabályt.
Koppintson a
 gombra az eszközsoron, koppintson a Szöveg lehetőségre a menü felső részén, koppintson a Bekezdésszegélyek és hátterek elemre, majd kapcsolja be a Szegélyek lehetőséget.
gombra az eszközsoron, koppintson a Szöveg lehetőségre a menü felső részén, koppintson a Bekezdésszegélyek és hátterek elemre, majd kapcsolja be a Szegélyek lehetőséget.Az összes kijelölt bekezdés fölött megjelenik egy vonal.
Végezze el az alábbi műveletek valamelyikét:
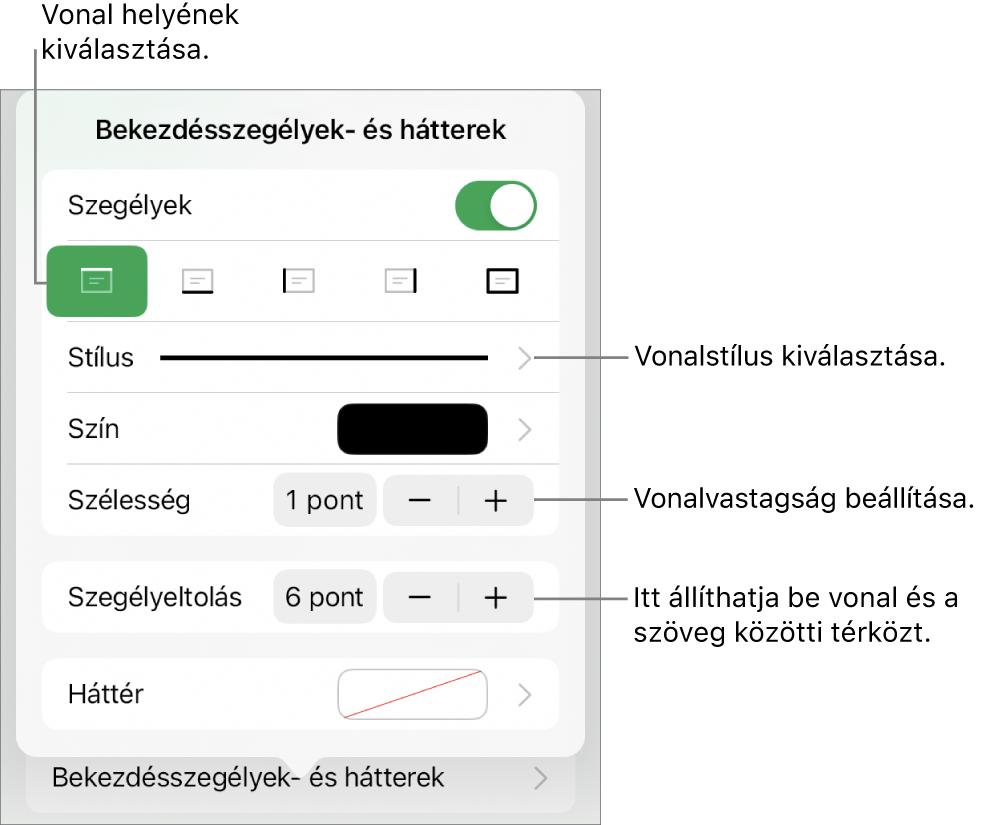
Egy vagy több vonal hozzáadása: Koppintson egy vagy több pozíciógombra a Szegélyek kapcsoló alatt.
Másik sorstílus kiválasztása: Koppintson a Stílus gombra, majd válasszon.
Szín kiválasztása a sablonhoz: Koppintson a Szín majd az Előbeállítás elemre, legyintsen balra vagy jobbra az összes lehetőség megtekintéséhez, majd koppintson egy színre.
Tetszőleges szín kiválasztása: Koppintson a Szín gombra, koppintson a Szín lehetőségre, majd válasszon egy színt.
Szín választása máshonnan a munkafüzetből: Koppintson a Szín elemre, majd koppintson a Szín lehetőségre, majd legyintsen balra a színkerékhez. Koppintson a
 gombra, majd koppintson egy tetszőleges színre a munkafüzetben.
gombra, majd koppintson egy tetszőleges színre a munkafüzetben.A színek előnézetének megtekintéséhez érintsen meg és tartson megérintve egy színt a munkafüzetben, majd húzza keresztül a munkafüzetben található többi színen. Emelje fel az ujját a szín kiválasztásához.
Vonalvastagság módosítása: Koppintson a Szélesség melletti + vagy – jelre.
A vonal vagy szegély és a szöveg közötti távolság módosítása: Koppintson a Szegélyeltolás melletti + vagy – jelre.
Szegély vagy vonal gyors eltávolításához jelölje ki a szöveget a szegéllyel vagy vonallal, koppintson a ![]() gombra, koppintson a Bekezdésszegélyek- és hátterek lehetőségre, majd kapcsolja ki a Szegélyek elemet.
gombra, koppintson a Bekezdésszegélyek- és hátterek lehetőségre, majd kapcsolja ki a Szegélyek elemet.