
A Kapcsolóvezérlés használata a Macen
A Kapcsolóvezérléssel adaptív kiegészítőt (például kapcsolót vagy joystickot) használhat a szövegbevitelhez, a képernyőelemek használatához és a Mac vezérléséhez. A Kapcsolóvezérlés Főoldal paneljének vezérlőivel addig pásztázhat egy adott panelt vagy felhasználói felületet, amíg ki nem választ egy elemet, vagy nem hajt végre egy műveletet egy kapcsoló használatával.
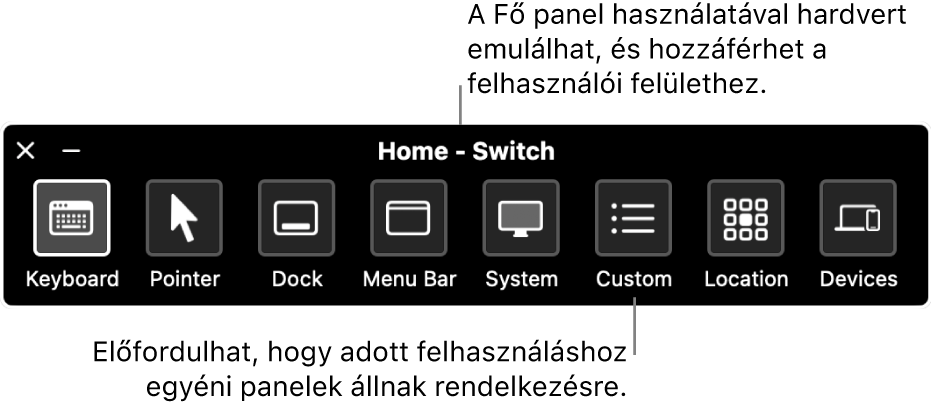
A Kapcsolóvezérlés bekapcsolása
A Macen válassza az Apple menü

 elemére, majd kattintson a Kapcsolóvezérlés lehetőségre. (Előfordulhat, hogy lefelé kell görgetnie.)
elemére, majd kattintson a Kapcsolóvezérlés lehetőségre. (Előfordulhat, hogy lefelé kell görgetnie.)A Kapcsolóvezérlés bekapcsolása.
A Kapcsolóvezérlés Főoldal panelje megjelenik az íróasztalon.
Alapértelmezés szerint a Kapcsolóvezérlés paneljén fekete háttér előtt jelenik meg a fehér szöveg. Ha a világos háttér előtt megjelenő sötét szöveget kedveli, válasszon ki egy világos megjelenést a Kapcsolóvezérlés beállításaiban.
Kapcsolók beállítása
A Mac Kapcsolóvezérlési beállításaiban beállíthat egy vagy több adaptív kapcsolót, amelyek végrehajtanak egy műveletet, ha megnyomja őket, valamint hozzárendelhet egy meglévő kapcsolót egy másik művelethez.
A Macen válassza az Apple menü

 elemére, majd kattintson a Kapcsolóvezérlés lehetőségre. (Előfordulhat, hogy lefelé kell görgetnie.)
elemére, majd kattintson a Kapcsolóvezérlés lehetőségre. (Előfordulhat, hogy lefelé kell görgetnie.)Görgessen le a Kapcsolók elemhez, majd tegye a következők bármelyikét:
Kapcsoló hozzáadása: Kattintson a
 gombra, majd nyomja meg az adaptív kapcsolót. Adjon meg egy nevet, majd válasszon ki egy műveletet, például a Pásztázás leállítását. Ha a kapcsolót egy parancsfájl futtatásához vagy egy app megnyitásához kívánja használni, válasszon ki egy parancsfájlt vagy egy appot.
gombra, majd nyomja meg az adaptív kapcsolót. Adjon meg egy nevet, majd válasszon ki egy műveletet, például a Pásztázás leállítását. Ha a kapcsolót egy parancsfájl futtatásához vagy egy app megnyitásához kívánja használni, válasszon ki egy parancsfájlt vagy egy appot.Kapcsoló eltávolítása: Jelöljön ki egy kapcsolót a listában, majd kattintson az
 gombra.
gombra.Kapcsoló módosítása: Jelöljön ki egy kapcsolót a listán, kattintson a
 gombra, majd módosítsa a nevet vagy a műveletet. Ha egy másik kapcsolót kíván használni a művelethez, kattintson az Újbóli hozzárendelés lehetőségre.
gombra, majd módosítsa a nevet vagy a műveletet. Ha egy másik kapcsolót kíván használni a művelethez, kattintson az Újbóli hozzárendelés lehetőségre.
A Főoldal panel használata
Amikor a Kapcsolóvezérlést használja a Macen, a Kezdőpanel megjelenik az íróasztalon. A Kezdőpanel a következő elemeket tartalmazza:
Billentyűzet: Megjelenítheti az alapértelmezett billentyűzetet. Szöveget írhat be egy dokumentumba a panelen található billentyűzet pásztázásával, egy billentyűcsoport megnyitásával, majd egy billentyű kiválasztásával. Kövesse figyelemmel a billentyűzet alján lévő csoportot, mivel ez a korábban lenyomott billentyűk alapján javasolt szavakat tartalmazza. A javasolt szavak kiválasztásával időt takaríthat meg.
Mutató: Gombokat biztosít a mutató mozgatásához és a mutatóval történő kattintáshoz. Ha a mutatóval a képernyő egy meghatározott területére szeretne navigálni, jelölje ki az Áthelyezés elemet. Ha a képernyő egy adott területére érve automatikusan kattintani szeretne a mutatóval, jelölje ki az Áthelyezés és kattintás elemet.
A Mozgatás és a Mozgatás és kattintás opcióknál egy függőleges kék vonal kezd végighaladni a képernyőn. Az Elem kijelölése kapcsoló megnyomásakor a vonal megáll, és egy függőleges kék vonal kezd végighaladni a képernyőn. A mutató a két kék vonal metszéspontjára kerül. Amennyiben az Áthelyezés és kattintás opciót használta, a két kék vonal metszéspontjánál található elem lesz kiemelve.
Ha még nagyobb precizitásra vágyik, a Magas értéket adja meg a „Mutató pontossága” elemnél a Kapcsolóvezérlés beállításaiban. Majd, miután az első függőleges és vízszintes vonalak megállnak, nyomja meg az Elem kijelölése kapcsolót. Ekkor egy lassabb függőleges (vagy vízszintes) vonal halad át a képernyőn, amit pontosan ott állíthat meg, ahol szeretné.
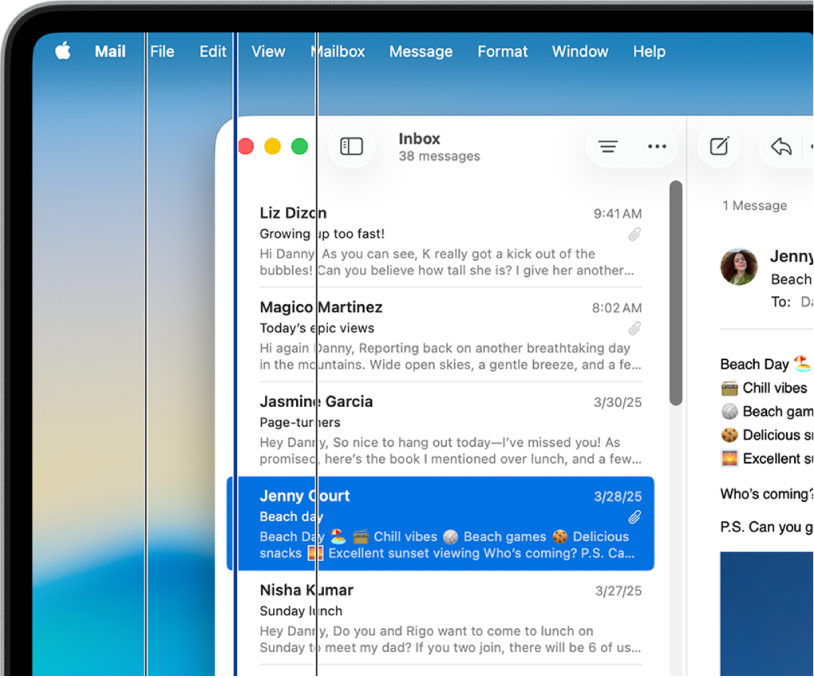
Dock: A Dock területén lévő elemek pásztázása.
Menüsor: A menüsor, majd a menüextrák csoportjának pásztázása.
Rendszer: Gombokat biztosít a Mac hangerejének vagy a kijelző fényerejének szabályozására, valamint a médialejátszás vezérlésére.
Ha a Macje rendelkezik Touch Barral, akkor a Rendszerbeállítások tartalmazzák a Touch Bar be- és kikapcsolása opciót, amellyel megjelenítheti a Touch Bart a képernyő alján. Ez lehetővé teszi a Kapcsolóvezérlés használatát, amellyel rámutathat a Touch Baron lévő elemekre, és kijelölheti őket.
Egyéni: Megjeleníti a választható egyéni paneleket. Ha egyéni paneleket hoz létre (a Panelszerkesztővel), leegyszerűsítheti a gyakran végzett feladatokat és műveleteket az appok számára.
Hely: Gombokat biztosít, amelyekkel átrendezheti a Kapcsolóvezérlés panelét a képernyőn.
Eszközök: Megjeleníti az elérhető Apple-eszközöket, például iOS- és iPadOS-eszközöket vagy Apple TV-ket, amelyeket anélkül vezérelhet a Macjén lévő Kapcsolóvezérlés használatával, hogy párosítania kellene a kapcsolót a másik eszközzel. A Macjének, az iPhone-jának, az iPadjének és az Apple TV-jének ugyanahhoz a Wi-Fi-hálózathoz kell csatlakoznia, és az összes eszközön ugyanabba az Apple-fiókba kell bejelentkeznie.
Ha bekapcsolja „A számítógép vezérlésének engedélyezése a platformváltás számára” funkciót a Kapcsolóvezérlés beállításaiban, akkor más eszközökkel is irányíthatja a Macjét.
Tekintse meg a következő Apple-támogatási cikket: A Kapcsolóvezérlés használata a készüléken egy másik Apple-készülék vezérlésére.
Elemek pásztázása és kijelölése
Amikor a Kapcsolóvezérlést használja a Macen, a következők bármelyikét megteheti:
Elemek átvizsgálása az automatikus átvizsgálási funkcióval: Nyomja meg az Elem kijelölése kapcsolót az automatikus vizsgálat elindításához. Csoportok és a felhasználói felület elemeinek átvizsgálásakor a Kapcsolóvezérlés minden egyes elemet és csoportot kiemel vizsgálat közben. Panelek esetén minden egyes gombot vagy csoportot, illetve minden egyes gombcsoportot kiemel egy átfedő szekvenciában attól függően, hogy a panel hogyan lett megtervezve.
Ha kijelöl egy elemet, a pásztázás szünetel, hacsak nem kapcsolta be az „Automatikus vizsgálat” funkciót a Kapcsolóvezérlés-beállításokban. A vizsgálat folytatásához nyomja meg a kapcsolót. A Kapcsolóvezérlés a Kapcsolóvezérlés-beállításokban megadott beállítás szerint megismétli vizsgálatot.
Elemek átvizsgálása az automatikus átvizsgálási funkció nélkül: Ha kikapcsolta az automatikus átvizsgálást, nyomja meg a Lépés a következő elemre kapcsolót.
Elem kijelölése: Amikor egy elem ki van emelve, nyomja meg az Elem kijelölése kapcsolót. Ha a kijelölt elem egy csoport, kattintson a kapcsolóra ismét a csoport elemeinek vizsgálatához, majd kattintson újra a kapcsolóra egy elem kijelöléséhez. A csoportból való kilépéshez nyomja meg a kapcsolót, amikor a csoport ki van emelve (vagy amikor a „kilépés” szót hallja, amennyiben beállította a beszédet a Kapcsolóvezérlés számára navigálás közben).
Ha bekapcsolja az „Automatikus szkennelés folytatása a kijelölés után” funkciót, a kapcsolóvezérlés automatikusan megvizsgálja a csoport elemeit, amikor kijelöli a csoportot.
Panelek használata
Amikor a Kapcsolóvezérlést használja a Macen, a következők bármelyikét megteheti:
Panelbeállítások megadása: Nyomja meg az Elem kijelölése kapcsolót egy adott panelen, amikor a
 gomb van kiemelve a jobb felső sarokban. Nyomja meg ismét a kapcsolót, ha a beállítani kívánt elem van kiemelve. Csökkentheti vagy növelheti a panel méretét és átlátszóságát.
gomb van kiemelve a jobb felső sarokban. Nyomja meg ismét a kapcsolót, ha a beállítani kívánt elem van kiemelve. Csökkentheti vagy növelheti a panel méretét és átlátszóságát.Visszatérés a Főoldal panelre: Nyomja meg az Elem kijelölése kapcsolót egy adott panelen, amikor a
 gomb van kiemelve a jobb felső sarokban. A felhasználói felületen akkor nyomja meg a kapcsolót, amikor a Főoldal panel van kiemelve.
gomb van kiemelve a jobb felső sarokban. A felhasználói felületen akkor nyomja meg a kapcsolót, amikor a Főoldal panel van kiemelve.
A mutató vezérlése
Amikor a Kapcsolóvezérlést használja a Macen, a panelekkel mozgathatja és kezelheti a mutatót. A Főoldal panelen lévő Mutató panelen például egy Áthelyezés, illetve egy Áthelyezés és kattintás lehetőség áll rendelkezésre. A paneleken igény szerint az alábbi módszereket is használhatja:
Csúsztatás: A művelet megegyezik a Mutató panelen lévő Áthelyezés művelettel.
Forgatás: Amikor megnyomja az Elem kijelölése kapcsolót, egy (kördiagramszelet alakú) szektor kezd forogni a képernyő körül a mutató aktuális pozíciójától vagy az elülső ablak körül az ablak közepétől (attól függően, hogy a Panelszerkesztőjében milyen értéket adott meg a Határ beállításnál). Amikor másodszor megnyomja a kapcsolót, a szektor megáll a képernyőn, majd egy kék vonal végighalad a szektor mentén. Amikor harmadszor is megnyomja a kapcsolót, a kék vonal megáll, és a mutató elkezd végighaladni a kék vonal mentén. A kapcsoló ismételt megnyomásával megállíthatja a mutatót a kék vonalon.
Ha a „Mutató pontossága” funkciót Magas értékre állította a Kapcsolóvezérlés-beállításokban, a Kapcsolóvezérlés köztes szakaszokat szúr be, hogy a mutatót hatékonyabban lehessen vezérelni. Amikor például harmadik alkalommal megnyomja az Elem kijelölése kapcsolót, a kék vonal sokkal lassabban mozog, miközben végighalad a szektor mentén. A kapcsoló negyedik megnyomására a mutató elkezd végighaladni a kék vonalon. Nyomja meg a kapcsolót ötödszörre is, ha tovább szeretné lassítani a mutatót. A kapcsoló hatodik alkalommal történő megnyomásával megállíthatja a mutatót a kék vonalon.
Irányított mozgás: Az Elem kijelölése kapcsoló megnyomásakor a mutató az aktuális helyzetétől indulva végighalad a képernyőn az alábbi módok egyikén: Vagy egy irányba mozog (például balra, lefelé vagy átlósan). Vagy megismétli vagy megfordítja az általa elvégzett utolsó irányított mozgást. Ha megnyomja a kapcsolót, a mutató megáll. Ha nem nyomja meg, a mutató addig folytatja a mozgást, amíg eléri a képernyő szélét, ahol elindul a másik irányba, vagy megáll, ha a „Kurzor irányának megfordítása a szegély elérése után” funkciót kikapcsolta a Kapcsolóvezérlés-beállításokban.
A Kapcsolóvezérlést a Kapcsolóvezérlés-beállításokban szabhatja testre. Az elérhető beállítások megismeréséhez lásd: Kapcsolóvezérlés-beállítások módosítása.