
Előugró ablakok engedélyezése vagy blokkolása a Mac Safari appjában
Az előugró ablakok hasznosak vagy zavaróak is lehetnek. Bizonyos weboldalak megkövetelik az előugró ablakok engedélyezését. Előfordulhat például, hogy egy bank weboldala előugró ablakokban jeleníti meg a havi kivonatokat. Más weboldalak lehet, hogy előugró reklámokkal töltik meg a képernyőjét-.
Az előugró ablakokat engedélyezheti bizonyos weboldalakon vagy az összes weboldalon. Ha nem tudja eldönteni, hogy érdemes-e blokkolnia az előugró ablakokat egy weboldalon, megteheti azt, hogy blokkol és értesítést kér, amikor a webhely előugró ablakot szeretne megjeleníteni, így eldöntheti, hogy szeretné-e megjeleníteni az előugró ablakot.
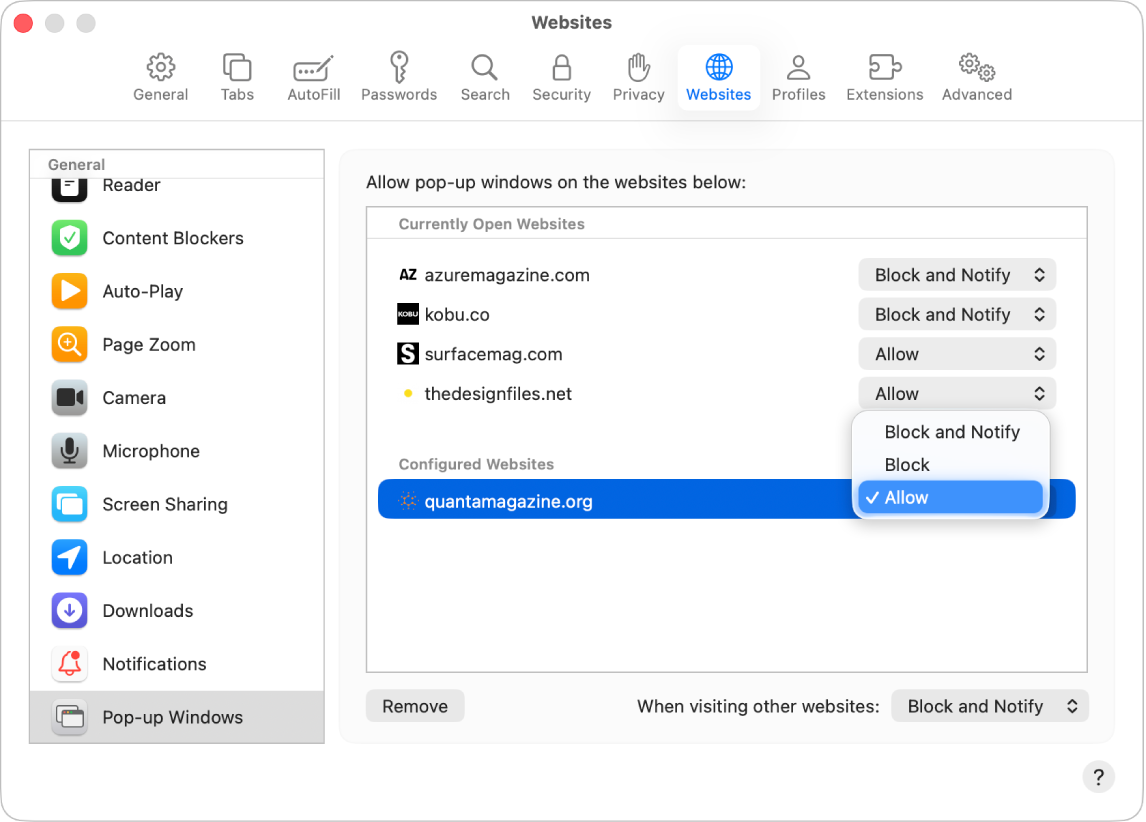
Előugró ablakok engedélyezése egy adott webhelyen
Nyissa meg a Mac Safari appját
 .
.Nyissa meg a webhelyet.
Válassza a Safari > Beállítások menüpontot, majd kattintson a Webhelyek elemre.
Kattintson az Előugró ablakok lehetőségre a bal oldalon.
Ha nem jelenik az Előugró ablakok lehetőség a bal oldalon, görgessen le a lista aljára.
A webhely felugró menüjében válassza az Engedélyezés lehetőséget.
Előugró ablakok blokkolása egy adott webhelyen
Nyissa meg a Mac Safari appját
 .
.Nyissa meg a webhelyet.
Válassza a Safari > Beállítások menüpontot, majd kattintson a Webhelyek elemre.
Kattintson az Előugró ablakok lehetőségre a bal oldalon.
Ha nem jelenik az Előugró ablakok lehetőség a bal oldalon, görgessen le a lista aljára.
A weboldalhoz tartozó előugró válassza a következők egyikét:
Blokkolás és értesítés: A webhely előugró ablakai nem jelennek meg, azonban a webhely meglátogatásakor dönthet úgy is, hogy megjeleníti azokat az intelligens keresési mező
 gombjára kattintva.
gombjára kattintva.Blokkolás: Nem jelennek meg az előugró ablakok a webhelyen.
Előugró ablakok engedélyezése az összes webhelyen
Nyissa meg a Mac Safari appját
 .
.Válassza a Safari > Beállítások menüpontot, majd kattintson a Webhelyek elemre.
Kattintson az Előugró ablakok lehetőségre a bal oldalon.
Ha nem jelenik az Előugró ablakok lehetőség a bal oldalon, görgessen le a lista aljára.
Ha vannak weboldalak a Konfigurált webhelyek listában, és szeretné módosítani ezen webhelyek beállításait (például blokkolva vannak, de engedélyezni szeretné azokat), jelölje ki az egyes webhelyeket, majd kattintson az Eltávolítás lehetőségre.
Ha a Konfigurált webhelyek rész üres, akkor vagy nem adott még meg felugróablak-blokkolást egyik webhelyhez sem, vagy törölte a listát.
Kattintson a „Más webhelyek megnyitásakor” felugró menüre, és válassza az Engedélyezés lehetőséget.
Előugró ablakok blokkolása az összes webhelyen
Nyissa meg a Mac Safari appját
 .
.Válassza a Safari > Beállítások menüpontot, majd kattintson a Webhelyek elemre.
Kattintson az Előugró ablakok lehetőségre a bal oldalon.
Ha nem jelenik az Előugró ablakok lehetőség a bal oldalon, görgessen le a lista aljára.
Ha vannak weboldalak a Konfigurált weboldalak listában, és szeretné módosítani ezen weboldalak beállítását (például a beállításuk Engedélyezve, de Blokkolásra szeretné ezeket beállítani), jelölje ki az egyes weboldalakat, majd kattintson az Eltávolítás lehetőségre.
Ha a Konfigurált webhelyek rész üres, akkor vagy nem adott még meg felugróablak-blokkolást egyik webhelyhez sem, vagy törölte a listát.
Kattintson a „Más webhelyek megnyitásakor” felugró menüre, és válassza ki a következők egyikét:
Blokkolás és értesítés: Nem jelennek meg a webhelyek felugró ablakai, de amikor blokkolt felugró ablakokkal rendelkező webhelyeket látogat meg, dönthet úgy is, hogy megjeleníti azokat, ha rákattint a
 gombra az intelligens keresési mezőben.
gombra az intelligens keresési mezőben.Blokkolás: Nem jelennek meg az előugró ablakok a webhelyeken.
Ha blokkolta az előugró ablakokat egy webhelyen, de továbbra is látja az előugró ablakokat a webhelyen, lehetséges, hogy kéretlen szoftver található a Macen. Tekintse meg a következő Apple-támogatási cikket: Felugró hirdetések és ablakok blokkolása a Safariban.
Megjegyzés: A felugró ablakok blokkolásával lehetséges, hogy olyan tartalmakat is blokkol, melyeket látni szeretne.