
Együttműködés fájlokon és mappákon, illetve azok megosztása az iCloud segítségével
Az iCloud Drive segítségével megoszthat fájlokat és mappákat másokkal, hogy együttműködhessen velük különböző projekteken. A meghívott személyek bármelyik eszközükre letölthetik a megosztott fájlokat az iCloudból, ahol megtekinthetik, illetve a beállított jogosultságoktól függően együttműködhetnek azokon. A frissítések megjelennek, amint újból megnyitja a fájlokat a Macjén.
Megjegyzés: Az iCloud Drive mappamegosztás funkciójának használatához a számítógépen vagy az eszközön a macOS 10.15.4 vagy újabb vagy iOS 13.4 vagy újabb vagy iCloud Windowshoz 11.1 vagy újabb verzió kell fusson.
Az iCloud Drive-val és a Macen való beállításával kapcsolatos információkat Az iCloud Drive használata fájlok tárolásához részben találja.
Tipp: Közvetlenül a támogatott appokból (pl. Jegyzetek, Emlékeztetők, Safari, Keynote, Pages, Numbers stb.) is együttműködhet megosztott tartalmakon, ha az iCloud be van állítva az apphoz. Tekintse meg Az iCloud beállítása az összes eszközön című részt az iCloud felhasználói útmutatójában.
Személyek meghívása fájlokon és mappákon történő együttműködésre
Ha meg szeretne hívni másokat fájlokon és mappákon történő együttműködésre, tegye a következők egyikét a Macen:
Kattintson a
 ikonra a Dock területén egy Finder-ablak megnyitásához, kattintson az oldalsáv iCloud Drive elemére, jelöljön ki egy fájlt vagy mappát, majd kattintson a
ikonra a Dock területén egy Finder-ablak megnyitásához, kattintson az oldalsáv iCloud Drive elemére, jelöljön ki egy fájlt vagy mappát, majd kattintson a  gombra.
gombra.A Control billentyűt lenyomva tartva kattintson egy elemre az íróasztalon, majd válassza ki a Megosztás lehetőséget a helyi menüben.
Megjegyzés: Másokkal kizárólag az iCloud Drive-ban található fájlokon vagy mappákon működhet együtt.
Válassza az Együttműködés lehetőséget a felugró menüben.
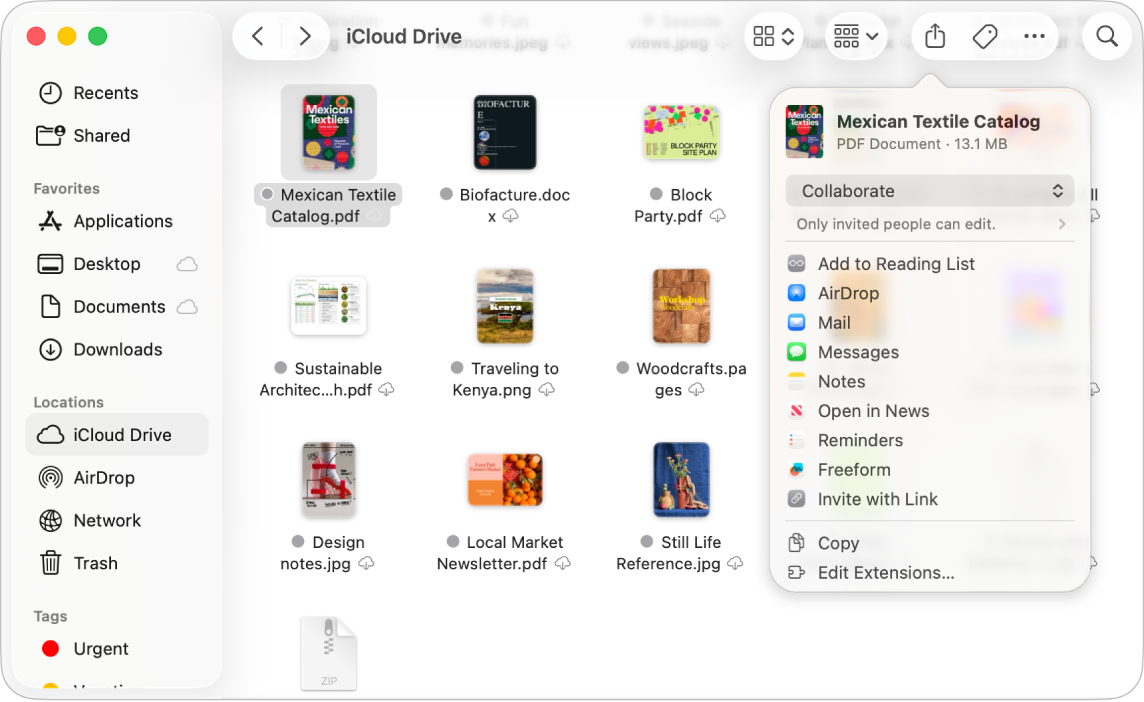
Kattintson a „Csak a meghívott személyek szerkeszthetik.” lehetőségre az Együttműködés elem alatt a közös munkára vonatkozó jogosultságok beállításához, majd válasszon ki egy opciót az alábbiak közül a „Ki rendelkezik hozzáféréssel?” alatt található felugró menüből:
Csak a meghívott személyek: Kizárólag a meghívott személyek férhetnek hozzá a fájlhoz vagy a mappához.
A link birtokában bárki: A link birtokában bárki hozzáférhet a fájlhoz vagy a mappához. Ha ezt a beállítást választja, az Ön által meghívottak megoszthatják a linket, és hozzáférést adhatnak az eredeti meghívóban nem szereplő személyeknek.
Kattintson az Engedélyek elem alatt található felugró menüre, majd válassza ki az alábbiak egyikét:
Módosításokat végezhet: Engedélyezheti a meghívott személyek számára a fájl vagy mappa tartalmának megtekintését és módosítását.
Csak megtekintés: Engedélyezheti a meghívott személyek számára a fájl vagy mappa tartalmának megtekintését, azonban nem módosíthatják azt.
Jelölje be a „Meghívás engedélyezése másoknak” lehetőség mellett található jelölőnégyzetet, ha azt szeretné, hogy bárki hozzáférhessen a fájlhoz vagy mappához, illetve megoszthassa azt másokkal. Törölje a jelölőnégyzet jelölését, hogy csak Ön tudja megosztani a fájlt vagy mappát másokkal.
Ossza meg a meghívót az AirDrop, Mail vagy az Üzenetek app segítségével, vagy hozza létre és másolja be a megosztott elemre mutató linket.
Ha többet szeretne megtudni arról, hogyan használhatja az Üzenetek appot együttműködésre, tekintse meg a következőt: Együttműködés projekteken az Üzenetek appal.
Az Ön által meghívott személyek letölthetik a megosztott fájlt vagy mappát az iCloudból bármely eszközükre. Az engedélyezést követően, módosíthatják a fájlokat, a frissítések pedig megjelennek, amint újból megnyitja a fájlt a Macen.
Ha kizárólag meghívott személyekkel oszt meg egy mappát, azok a személyek kizárólag a megosztott mappában található fájlokhoz férnek csak hozzá. További résztvevők hozzáadásához módosítania kell a megosztott mappa beállításait. A mappában található egyes fájlok beállításai külön-külön nem módosíthatók.
Tipp: Ha együttműködés nélkül szeretné elküldeni egy fájl vagy mappa másolatát, a Control billentyűt lenyomva tartva kattintson az elemre a Finderben vagy az íróasztalon, válassza ki a Megosztás lehetőséget a helyi menüben, válassza ki a Másolat küldése opciót a felugró menüben, majd válassza ki, hogyan szeretné megosztani az elem másolatát (pl. AirDrop vagy Mail segítségével).
Meghívó elfogadása egy megosztott fájlhoz vagy mappához
A Macen kattintson a megosztott fájlra mutató fogadott linkre, majd kattintson a Megnyitás lehetőségre az elem Finderben történő megtekintéséhez és az iCloud Drive-hoz történő hozzáadásához.
Amikor elfogad egy meghívót egy megosztott fájlhoz vagy mappához, az elem az összes helyen elérhető lesz, ahol bejelentkezett Apple-fiókjába, amelyek a következők lehetnek:
A Mac iCloud Drive appjában
A Fájlok appban az iPhone-ján vagy iPadjén
Az iCloud.com oldalon
iCloud Windowshoz appal rendelkező számítógépen
A megosztott elemet bármilyen kompatibilis appal megnyithatja és módosíthatja, ha rendelkezik jogosultságokkal a szerkesztéshez. Az elemhez hozzáféréssel rendelkező összes személy látni fogja a fájlon végzett legutóbbi módosításokat a fájl legközelebbi megnyitásakor.
Fájlok vagy mappák megosztási beállításainak módosítása
Bármikor módosíthatja az Ön által megosztott fájlok vagy mappák megosztási beállításait.
Megjegyzés: A megosztott mappákban található egyedülálló fájlok megosztási beállításai nem módosíthatóak. Előtte módosítania kell a mappa beállításait.
A Macen kattintson a
 ikonra a Dock területén egy Finder ablak megnyitásához, és kattintson az iCloud Drive elemre az oldalsávon.
ikonra a Dock területén egy Finder ablak megnyitásához, és kattintson az iCloud Drive elemre az oldalsávon.A Control billentyűt lenyomva tartva kattintson a fájlra vagy a mappára, majd válassza ki a Megosztott fájl kezelése vagy a Megosztott mappa kezelése lehetőséget.
Tegye a következők valamelyikét:
Elemek megosztása további személyekkel: Kattintson a
 gombra.
gombra. A megosztott elem linkjének másolása és elküldése másik személynek: Kattintson a Link másolása parancsra. A linket beillesztheti üzenetekbe, e-mailekbe vagy másik appokba is.
A fájl letöltésére jogosult személyek listájának módosítása: Kattintson a felugró menüre a bal oldalon az Engedélyek elem alatt, majd válassza ki a „Csak az Ön által meghívott személyek” lehetőséget, ha csak az Ön által meghívott személyek számára szeretne hozzáférést biztosítani az elemhez, vagy válassza ki „A link birtokában bárki” lehetőséget, ha minden olyan személy számára engedélyezni szeretné az elem elérését, aki rendelkezik a linkkel.
Annak módosítása, hogy a megosztott dokumentum módosítható vagy csak megtekinthető legyen: Kattintson a felugró menüre a jobb oldalon az Engedélyek elem alatt, majd válassza ki a „módosításokat végezhet” lehetőséget, ha engedélyezni szeretné mások számára, hogy szerkeszthessék a dokumentumot, vagy válassza ki a „csak megtekinthet” lehetőséget, ha írásvédett hozzáférést szeretne biztosítani.
Annak módosítása, hogy ki hívhat meg további személyeket: Válassza ki a „Bárki hozzáadhat további személyeket” lehetőséget, ha az összes hozzáféréssel rendelkező személy számára engedélyezni szeretné, hogy meghívjon másokat. Ha nem jelöli be ezt a beállítást, csak Ön hívhat meg másokat.
Adott személyre vonatkozó megosztási beállítások módosítása: Helyezze a mutatót a személy nevére, kattintson a
 lehetőségre, és válassza ki a kívánt beállítást.
lehetőségre, és válassza ki a kívánt beállítást.A fájl megosztásának leállítása bizonyos személy esetén: Helyezze a mutatót a személy nevére, kattintson a
 lehetőségre, és válassza a Hozzáférés eltávolítása lehetőséget.
lehetőségre, és válassza a Hozzáférés eltávolítása lehetőséget.
Kattintson a Kész gombra.
A megosztott fájlok megtekintése és kezelése
A Finder oldalsáv Megosztott mappája segítségével könnyedén megtekintheti az Ön és mások által megosztott fájlokat és mappákat. Ha be szeretné állítani, hogy a Megosztott mappa a megosztó személy alapján csoportosítva jelenítse meg a mappákat, tegye a következőket:
A Macen kattintson a
 ikonra a Dock területén egy Finder ablak megnyitásához, és kattintson a Megosztva elemre az oldalsávon.
ikonra a Dock területén egy Finder ablak megnyitásához, és kattintson a Megosztva elemre az oldalsávon.Kattintson a eszközsor
 elemére, és kattintson a Megosztotta lehetőségre.
elemére, és kattintson a Megosztotta lehetőségre.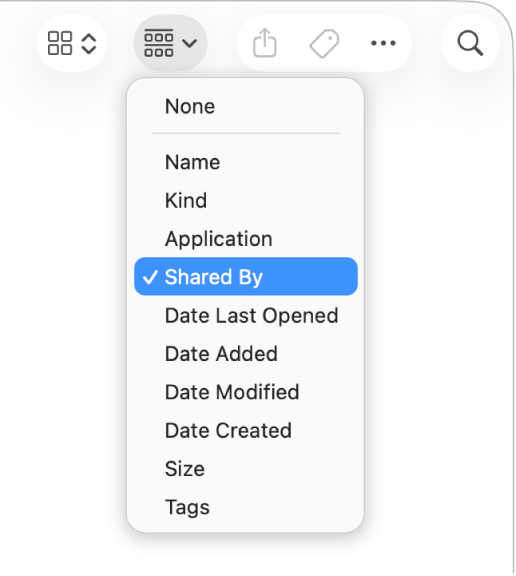
Az ablakban az Ön és mások által megosztott fájlok és mappák láthatók, a megosztó személy alapján csoportosítva.
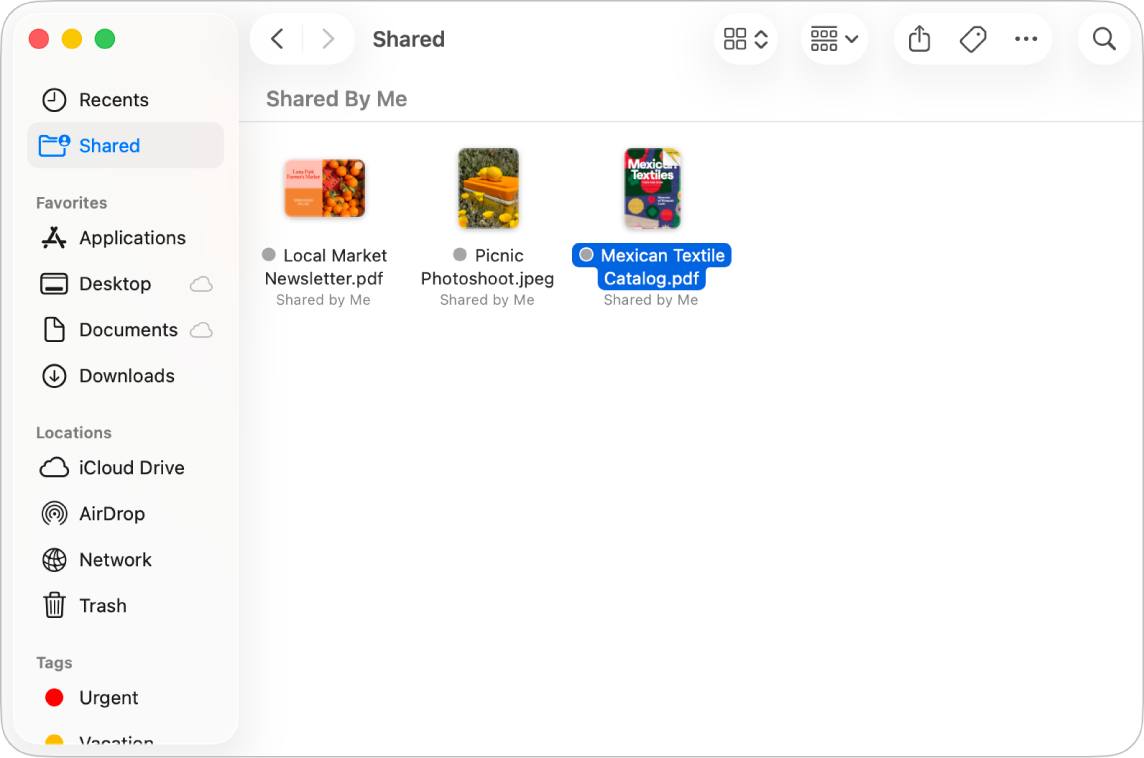
Fájl vagy mappa megosztásának leállítása
A Macen kattintson a
 ikonra a Dock területén egy Finder ablak megnyitásához, és kattintson az iCloud Drive elemre az oldalsávon.
ikonra a Dock területén egy Finder ablak megnyitásához, és kattintson az iCloud Drive elemre az oldalsávon.A Control billentyűt lenyomva tartva kattintson az elemre, majd válassza ki a Megosztott fájl kezelése vagy a Megosztott mappa kezelése lehetőséget.
Tegye a következők valamelyikét:
Megosztás leállítása mindenkinél: Kattintson a Megosztás leállítása elemre.
Megosztás leállítása adott személy esetén: Helyezze a mutatót a személy nevére, kattintson a
 lehetőségre, és válassza a Hozzáférés eltávolítása lehetőséget.
lehetőségre, és válassza a Hozzáférés eltávolítása lehetőséget.
A fájlt vagy mappát egyszerűen át is helyezheti vagy törölheti az iCloud Drive-ból, ha azt szeretné, hogy mások ne férjenek hozzá.
Ha megszünteti egy megosztott mappa megosztását vagy törli azt, a mappában található fájlok azt követően nem lesznek elérhetők a résztvevők számára.
Megjegyzés: Ha az egyik személy, akivel megosztotta az elemet saját másolatot készít az elemről, akkor a másolatot azután is el tudja majd érni, hogy Ön leállítja az elem megosztását.