
Az Apple-fiókja képének kiválasztása a Macen
Beállíthat egy fotót, Memojit, emojit vagy egyéb képet az Apple-fiók képeként. Az Apple-fiók képe látható a felhasználói bejelentkezési képeként a Macen, és a Saját kártyáján is ez a kép jelenik meg a Kontaktok appban.
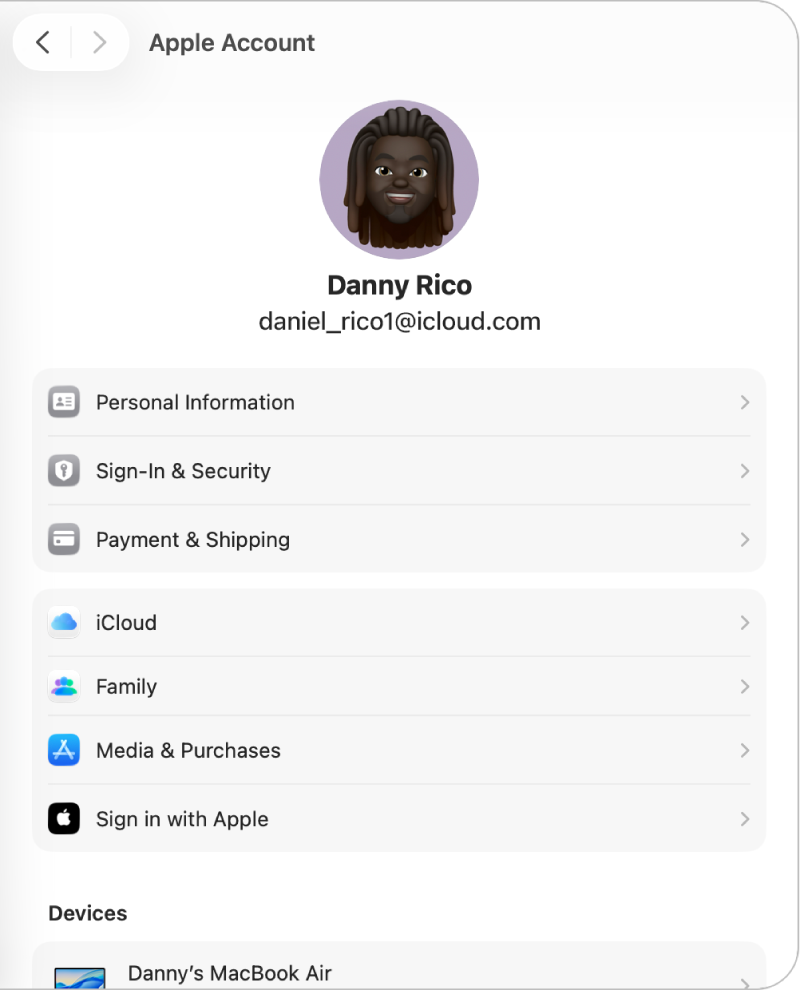
Nyissa meg a Rendszerbeállítások appot
 a Macen.
a Macen.Kattintson a saját nevére az oldalsáv tetején.
Ha nem látja a nevét, kattintson a „Bejelentkezés” gombra, adja meg az Apple-fiók e-mail-címét vagy telefonszámát, majd adja meg a jelszavát.
Kattintson a jelenlegi Apple-fiók képére.
Ekkor megjelennek az Apple-fiók képbeállításai.
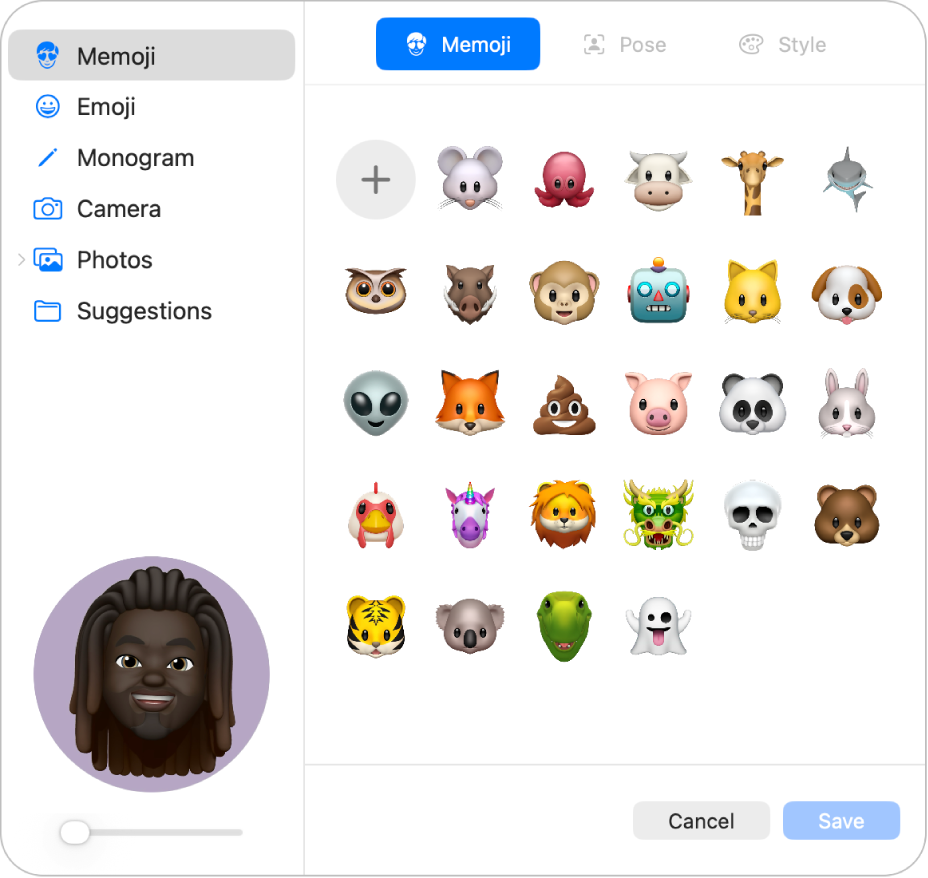
Tegye a következők valamelyikét:
Emoji kiválasztása: Kattintson az Emoji lehetőségre az oldalsávon, és kattintson egy megjelenő Memojira vagy Animojira, vagy kattintson a
 gombra. Válasza ki és szabja testre az arcvonásokat, és más elemeket, például a ruházatot, majd kattintson a Kész gombra. Kattintson a Póz gombra, és válassza ki, hogy a Memoji vagy Animoji milyen pózban álljon. A háttérszín beállításához kattintson a Stílus gombra.
gombra. Válasza ki és szabja testre az arcvonásokat, és más elemeket, például a ruházatot, majd kattintson a Kész gombra. Kattintson a Póz gombra, és válassza ki, hogy a Memoji vagy Animoji milyen pózban álljon. A háttérszín beállításához kattintson a Stílus gombra.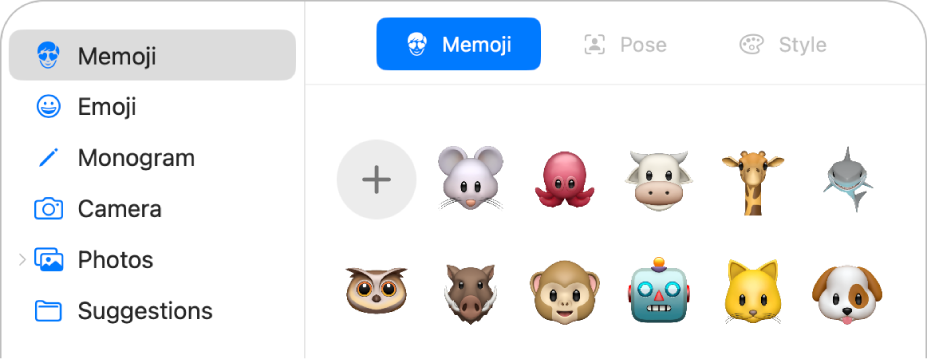
Tipp: A felhasználói bejelentkezési képet animálhatja is. Az Apple-fiók képeként beállíthat Memojit vagy Animojit, amely a felhasználói fiókba történő minden bejelentkezéskor életre kel.
Emoji kiválasztása: Kattintson az Emoji lehetőségre az oldalsávon, és kattintson egy megjelenő emojira, vagy kattintson a
 gombra, és válasszon emojit. Kattintson a Stílus lehetőségre, és válasszon háttérszínt.
gombra, és válasszon emojit. Kattintson a Stílus lehetőségre, és válasszon háttérszínt.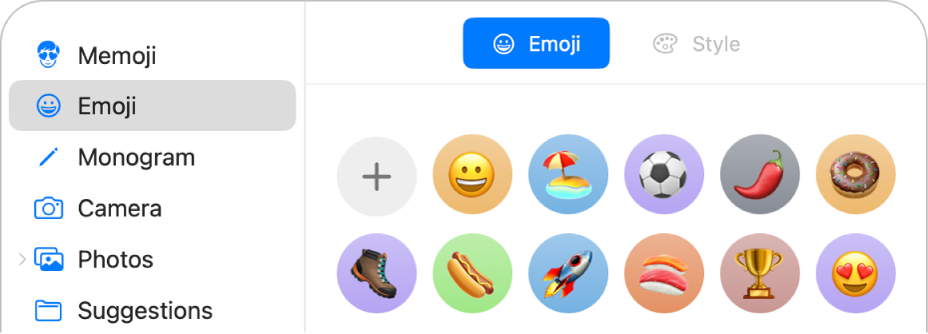
Monogram kiválasztása: Kattintson a Monogram elemre az oldalsávon, válasszon ki egy háttérszínt, majd adja meg legfeljebb két betűből álló monogramját.
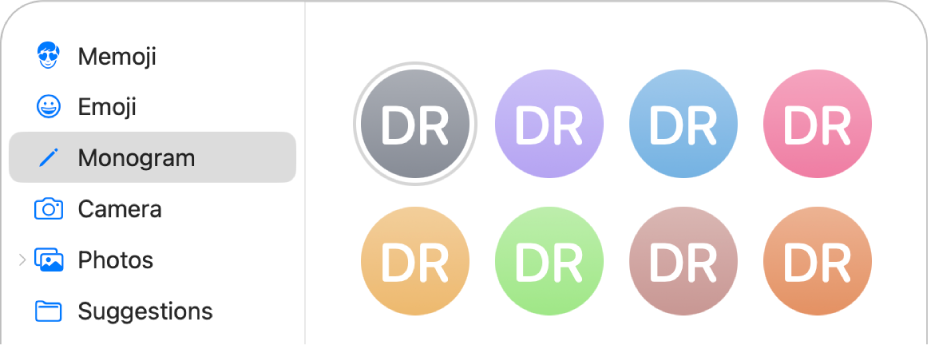
Kép készítése a Mac kamerájával: Kattintson az oldalsáv Kamera elemére, állítsa be a képet, majd kattintson a
 gombra. Annyiszor készíthet új képet, ahányszor csak szükséges.
gombra. Annyiszor készíthet új képet, ahányszor csak szükséges.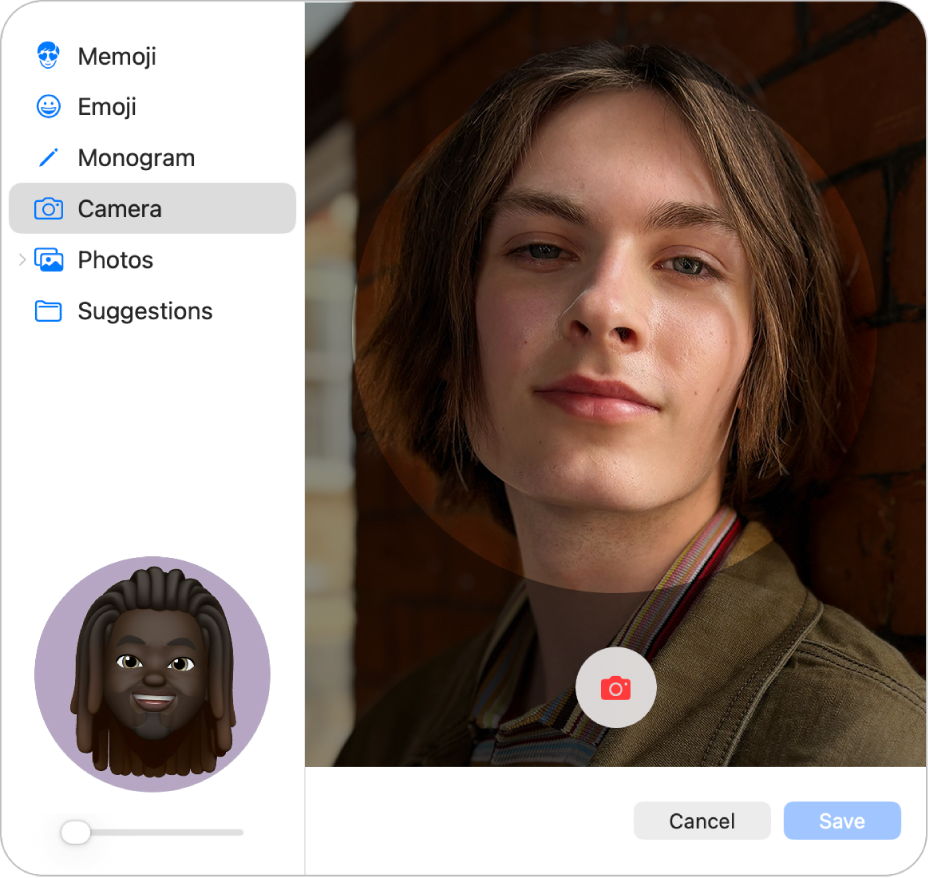
Fotó kiválasztás a Fotók-könyvtárból: Kattintson az oldalsávon a Fotók elemre, majd jelöljön ki egy fotót. Egy adott album fotóinak megtekintéséhez kattintson az oldalsáv Albumok elemére, majd válasszon ki egy fotót.
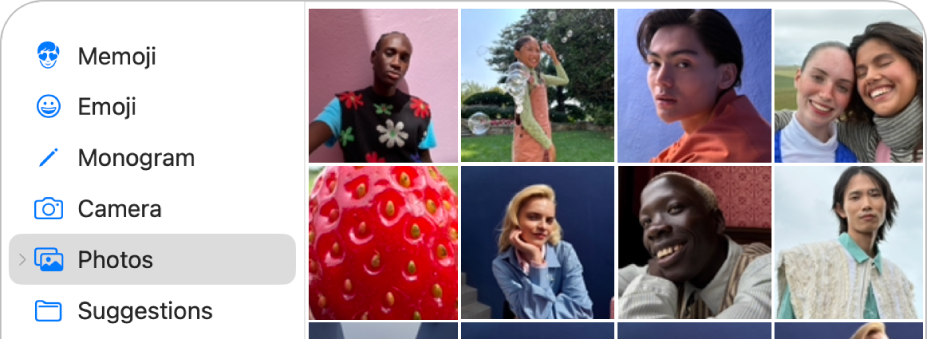
Tipp: Ha gyorsan le szeretné cserélni az aktuális Apple-fiók képét az íróasztalán található egyik képre, húzza rá a képet az íróasztaláról vagy egy Finder-ablakból az oldalsávon található jelenlegi képére.
Javasolt kép kiválasztása: Kattintson az oldalsávon a Javaslatok elemre, majd jelöljön ki egy képet.
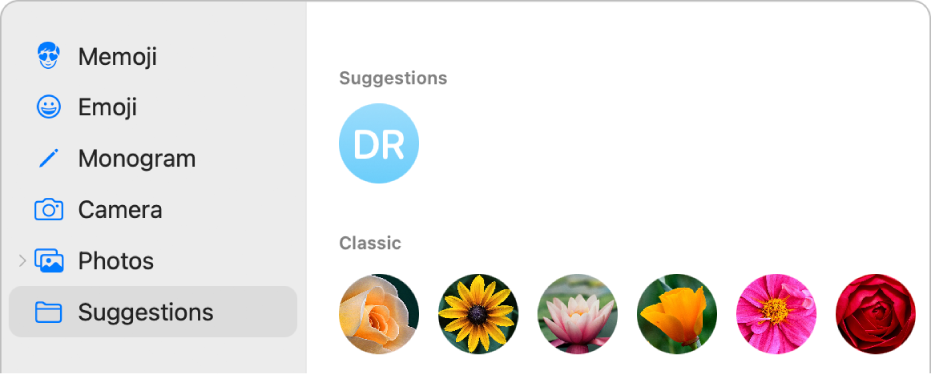
Egy kép kijelölését követően módosíthatja annak kinézetét az alábbi lehetőségek bármelyikének oldalsávon történő elvégzésével:
A kép elhelyezkedésének módosítása: Húzza odébb a képet a körön belül.
Felnagyítás vagy lekicsinyítés: Húzza jobbra vagy balra a csúszkát.
Ha végzett, kattintson a Mentés gombra.
Tipp: Az elküldött üzenetekben megoszthatja az Apple-fiók képét vagy más képet. Lásd: Nevének és fotójának megosztása az Üzenetekben.
Ha további információkat szeretne azzal kapcsolatban, hogy hogyan módosíthatja az Apple-fiókbeállításait az Apple-fiók webhelyén, tekintse át az Apple-fiókoldalát.
Ha azzal kapcsolatban szeretne információhoz jutni, hogy hogyan módosíthatja az Apple‑fiók beállításait iPhone-on vagy iPaden, tekintse meg a következőket: Bejelentkezés és az Apple‑fiók kezelése az iPhone-on vagy Bejelentkezés és az Apple‑fiók kezelése az iPaden.