
Íráseszközök használata az Apple Intelligence-szel a Macen
Az Apple Intelligence* segítségével az Íráseszközökkel ellenőrizheti a munkáját, létrehozhatja ugyanazon szöveg különböző verzióit, hogy megtalálja a megfelelő megfogalmazást és hangnemet, illetve összegezheti a kijelölt szövegeket. Az Íráseszközök a legtöbb olyan helyen elérhetők, ahol Ön írhat – beleértve a harmadik felek appjait és webhelyeit is.
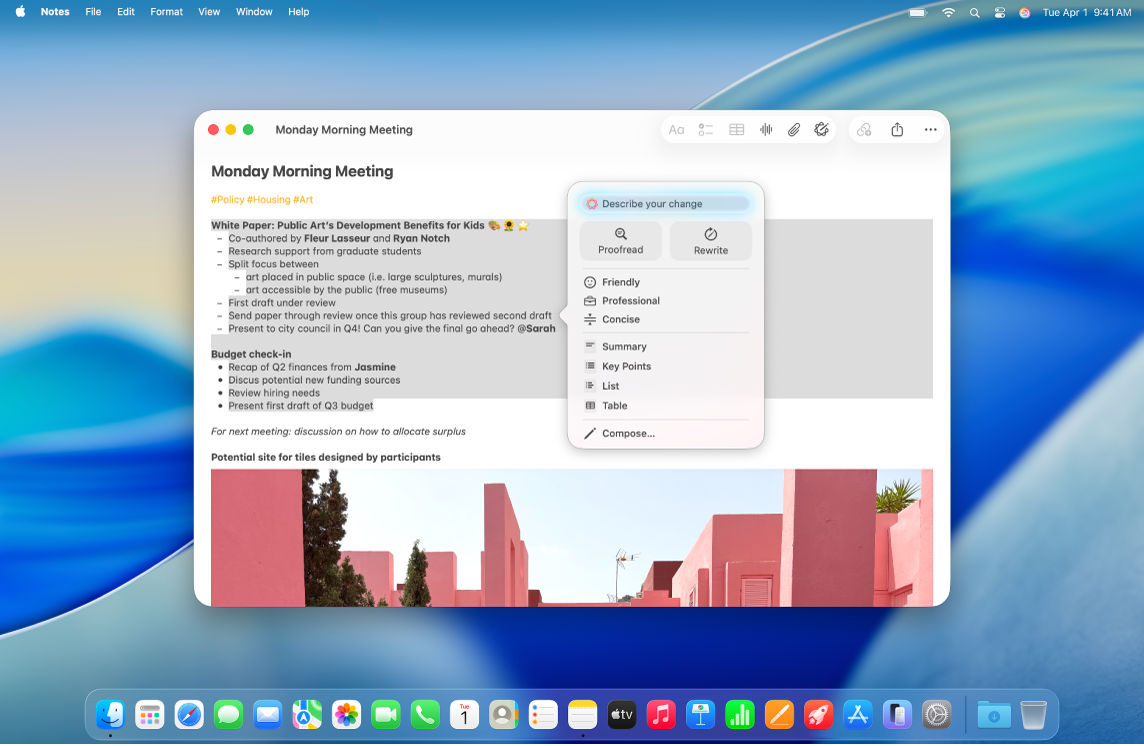
Megjegyzés: Az Apple Intelligence nem minden Mac-modellen, nyelven és régióban érhető el. ** Ha használni szeretné a legújabb elérhető funkciókat, győződjön meg róla, hogy a macOS legújabb verzióját használja és bekapcsolta az Apple Intelligence‑t.
Szövegek ellenőrzése
Jelölje ki a finomítani kívánt szövegrészt, a Control billentyűt lenyomva tartva kattintson a kijelölt szövegre, majd válassza az Íráseszközök lehetőséget.
Tipp: Ha meg szeretné nyitni az Íráseszközök funkciót egyes appokban (például a Jegyzetekben és a Mailben), tartsa a mutatót a kijelölt szöveg fölött, és kattintson az
 gombra, vagy kattintson az
gombra, vagy kattintson az  gombra az eszközsoron.
gombra az eszközsoron.Kattintson a Szövegellenőrzés lehetőségre.
Az Apple Intelligence ellenőrzi az Ön által megírt szöveget nyelvtani és helyesírási hibákat keresve. A módosítások egy világító vonallal kerülnek aláhúzásra.
Tegye a következők valamelyikét:
Váltás a szöveg frissített és eredeti verziója között: Kattintson az
 gombra.
gombra.Módosítások és azok indoklásának megtekintése: kattintson a
 és az
és az  gombra.
gombra.Visszatérés a szöveg szerkesztetlen verziójához: Kattintson a Visszaállítás lehetőségre.
Ha végzett, kattintson a Kész gombra.
Szövegek újraírása
Szövegek írása vagy olvasása után (pl. órajegyzetek vagy egy blogbejegyzés) újraírhatja a szöveget, hogy minden biztosan megfelelő legyen. Beállíthatja továbbá az irománya hangnemét is, hogy az megfelelő legyen a hallgatósága és az adott feladat esetében.
Jelölje ki a finomítani kívánt szövegrészt, a Control billentyűt lenyomva tartva kattintson a kijelölt szövegre, majd válassza az Íráseszközök lehetőséget.
Tipp: Ha meg szeretné nyitni az Íráseszközök funkciót egyes appokban (például a Jegyzetekben és a Mailben), tartsa a mutatót a kijelölt szöveg fölött, és kattintson az
 gombra, vagy kattintson az
gombra, vagy kattintson az  gombra az eszközsoron.
gombra az eszközsoron.Tegye a következők valamelyikét:
Szöveg újraírása: Kattintson az Újraírás lehetőségre.
Szöveg újraírása egy adott hangnemben: Kattintson a Barátságos, a Professzionális vagy a Tömör lehetőségre.
A szöveg újraírása leírás alapján: Kattintson az „Írja le a változtatást” lehetőégre, majd adjon meg egy leírást, például „Turn this into a poem” vagy „Make this more enthusiastic”.
A szövegbe ágyazva megjelenik a szöveg átírt verziója. Ha egy csak olvasható dokumentumban (például PDF-ben) jelölt ki szöveget, akkor a szöveg az Íráseszközök párbeszédablakban jelenik meg.
Tegye a következők valamelyikét:
Újraírás funkció kipróbálása: Kattintson az
 gombra.
gombra.Váltás a szöveg frissített és eredeti verziója között: Kattintson az
 gombra.
gombra.Módosítás visszavonása: Kattintson a
 gombra az előzőmódosítás megjelenítéséhez.
gombra az előzőmódosítás megjelenítéséhez.Visszatérés a szöveg szerkesztetlen verziójához: Kattintson a Visszaállítás lehetőségre.
Csak olvasható szöveg újraírt verziójának másolása: Kattintson a Másolás gombra az Íráseszközök párbeszédablakban.
Ha végzett, kattintson a Kész gombra.
Szövegek összegzése és rendszerezése
Szövegek írását vagy elolvasását követően az Apple Intelligence segítségével létrehozhat egy összegzést. Egy másik megoldásként azt is kérheti, hogy az összegzés főbb pontokban, vagy az eredeti szöveg listába vagy táblázatba rendszerezve jelenjen meg.
Jelölje ki az összegezni vagy átrendezni kívánt szövegrészt, a Control billentyűt lenyomva tartva kattintson a kijelölt szövegre, majd válassza az Íráseszközök lehetőséget.
Tipp: Ha meg szeretné nyitni az Íráseszközök funkciót egyes appokban (például a Jegyzetekben és a Mailben), tartsa a mutatót a kijelölt szöveg fölött, és kattintson az
 gombra, vagy kattintson az
gombra, vagy kattintson az  gombra az eszközsoron.
gombra az eszközsoron.A szöveg összegzéséhez tegye a következők bármelyikét:
Szöveg összegzése: Kattintson az Összegzés lehetőségre.
Szöveg főbb pontjainak összegzése: Kattintson a Kulcspontok lehetőségre.
Eredeti szöveg rendszerezése listába: Kattintson a Lista lehetőségre.
Eredeti szöveg rendszerezése táblázatba: Kattintson a Táblázat lehetőségre.
Megjelenik a szöveg átírt verziója.
Az összegzés megtekintését követően tegye a következők bármelyikét:
Összegzés másolása: Kattintson a Másolás parancsra.
Eredeti szöveg lecserélése az összegzésre: Kattintson a Csere lehetőségre.
Megjegyzés: A Csere lehetőség nem jelenik meg, ha az eredeti szöveg nem szerkeszthető (pl. egy weboldalon található).
A ChatGPT-bővítmény bekapcsolását követően teljesen új szövegeket hozhat létre az Íráseszközök segítségével. A bővítmény bekapcsolásához és az elérhetőség megismeréséhez, lásd: A ChatGPT használata az Apple Intelligence-szel.