
Beszúrhat skicceket, fotókat és szkenneléseket az iPhone-ról vagy iPadről a Macen
A Folytonosság a skiccelésben és a Folytonossági kamera funkcióval rajzolhat skiccet, készíthet fotót, vagy beszkennelhet egy dokumentumot a közelben lévő iPhone‑nal vagy iPaddel, és azonnal megjelenítheti azt a Macen, pontosan ott, ahol szüksége van rá: például egy e‑mailben, egy jegyzetben vagy egy mappában. Jegyzeteket is készíthet a Macen lévő fájlokba az iPhone-nal vagy iPaddel a Folytonosság a jegyzetelésben funkcióval.
A Folytonosság a skiccelésben, a Folytonossági kamera és a Folytonosság a jegyzetelésben funkciókat használhatja iPhone‑nal vagy iPaddel és Mackel.
Első lépések
Gondoskodjon a következőkről:
Mindkét eszközön be kell kapcsolni a Wi-Fi és a Bluetooth® funkciót.
Ugyanazzal az Apple-fiókkal van bejelentkezve mindkét eszközön.
Az eszközei egymástól legfeljebb 10 méterre vannak egymástól.
Mindkét eszköznek meg kell felelnie a Folytonosságkamera, a Folytonosság a skiccelésben és a Folytonosság a jegyzetelésben minimális rendszerkövetelményeinek.
Skicc, fotó vagy szkennelés beszúrása az iPhone-ról vagy iPadről
Az iPhone‑on vagy iPaden rajzolhat skiccet, és megjelenítheti azt a Macen a Folytonosság a skiccelésben funkcióval. Készítse el a fotót, vagy szkenneljen be dokumentumot az iPhone-on vagy iPaden, és jelenítse azt meg a Macen a Folytonosságkamera segítségével.
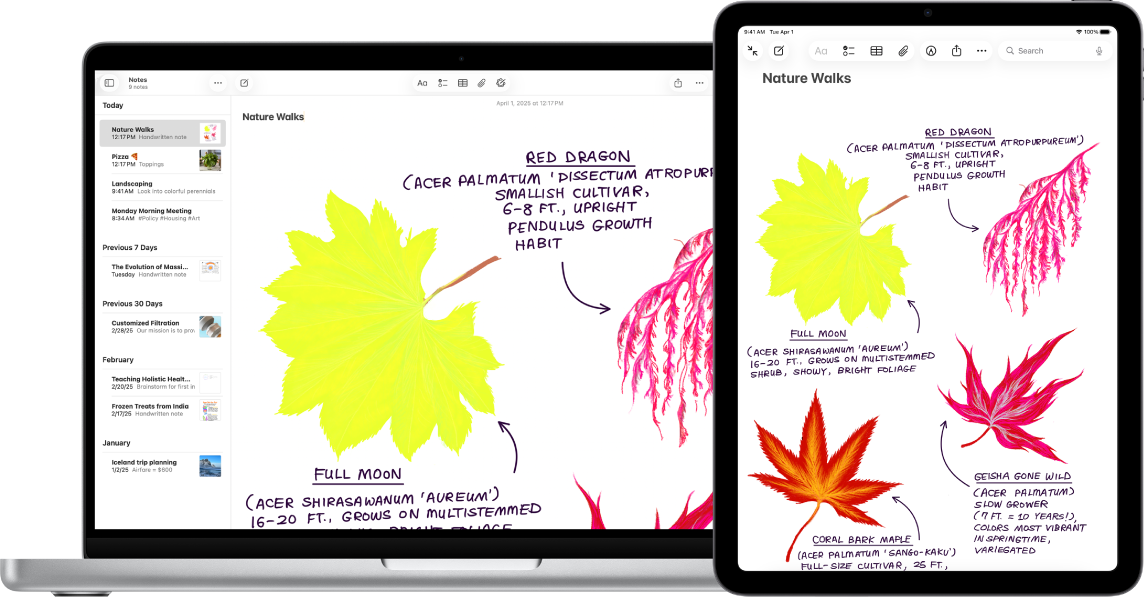
A Macen a Control billentyűt nyomva tartva kattintson oda, ahol be szeretné szúrni a skiccet vagy fotót: ez lehet például egy jegyzet vagy e-mail-üzenet megnyitott ablaka.
Alternatív megoldásként a Control billentyűt nyomva tartva kattintson az íróasztalra vagy egy mappára a Finder ablakban.
Válasszon ki egy opciót a felugró menüből.
Előfordulhat, hogy az opciók megjelenítéséhez rá kell kattintania a „Beszúrás iPhone-ról vagy iPadről” lehetőségre.
Tegye a következők valamelyikét:
Skicc hozzáadása: Az iPhone-on vagy iPaden készítsen skiccet az ujjával.
iPaden Apple Pencilt is használhat.
Fotó készítése: Az iPhone-on vagy iPaden készítsen egy fotót, és koppintson a Fotó használata vagy az Újra lehetőségre.
Dokumentum szkennelése: Szkenneljen be egy dokumentumot az iPhone-on vagy az iPaden. Az iPhone vagy iPad észleli a dokumentum széleit, és automatikusan korrigálja a kép ferdeségét. Ha módosítani szeretné a szkennelésbe bevont területet, húzza el a keretet vagy annak széleit. Ha elkészült, koppintson a Szkennelés megtartása vagy az Újra lehetőségre. Folytathatja a dokumentumok szkennelését, amíg el nem készül; ekkor koppintson a Mentés gombra.
A Macen a skicc, kép vagy szkennelés az 1. lépésben kiválasztott helyen jelenik meg. Ha az íróasztalról vagy egy mappából adta hozzá, fájlként jelenik meg.
A fotó vagy szkennelés beszúrási helyétől függően megjelölheti azt, vagy beállíthatja az egyéb jellemzőit, például körbevághatja, vagy szűrőt alkalmazhat rá.
Szkennerek Mackel történő használatával kapcsolatosan, lásd: Képek és dokumentumok szkennelése szkennerrel és Mackel.
Megjegyzés: Az iPhone-nal vagy iPaddel készített szkennelések az eszközre nem lesznek mentve.
Jegyzeteket fűzhet a Macen lévő fájlhoz az iPhone vagy iPad segítségével
A Folytonosság a jegyzetelésben funkcióval az iPhone vagy iPad segítségével módosíthatja a Macen lévő fájlokat. Hozzáadhat például szöveget vagy rajzot a PDF-dokumentumokhoz, illetve elforgathat és vághat képeket.
A Macen kattintson az íróasztalra a Finder megnyitásához.
A Control billentyűt lenyomva tartva kattintson arra a fájlra, amelyet korrektúrázni szeretne, válassza a Gyorsműveletek, majd a Korrektúra lehetőséget. Megnyílik a fájl.
Az eszközsoron kattintson az
 gombra (előfordulhat, hogy mellette egy nyíl látható) az eszköze kiválasztásához vagy kattintson az
gombra (előfordulhat, hogy mellette egy nyíl látható) az eszköze kiválasztásához vagy kattintson az 

A Korrektúraeszközök segítségével rajzolhat, hozzáadhat szövegeket és alakzatokat stb. az iPhone‑on és iPaden.
iPaden Apple Pencilt is használhat.
Ha kész, koppintson a Kész gombra az iPhone-on vagy iPaden.
A módosítások mentéséhez kattintson a Kész gombra a Macen.
Ha a Folytonosság a skiccelésben, a Folytonosságkamera vagy a Folytonosság a jegyzetelésben funkció nem működik:
Győződjön meg arról, hogy mindkét eszközön ugyanazzal az Apple-fiókkal jelentkezett be.
Mindkét eszközön be kell kapcsolni a Wi-Fi és a Bluetooth funkciót.
Az eszközök egymástól legfeljebb 10 méter távolságra lehetnek.
Az eszköznek meg kell felelnie a Folytonosságkamera minimális rendszerkövetelményeinek.