
Kommunikáció a Mackel Hangvezérlés-parancsok segítségével
A Mac Hangvezérlés funkciójának bekapcsolását követően parancsok kimondásával navigálhat az íróasztalon és az appokban, interakcióba léphet a képernyőn található elemekkel, szövegeket diktálhat és szerkeszthet és még sok más dolgot elvégezhet.
Megjegyzés: A Hangvezérlés bekapcsolását követően a szövegek diktálásához a Hangvezérlést fogja használni, a macOS Diktálás funkciója nem lesz elérhető. Ha csak szöveget szeretne beírni a Diktálás segítségével és nem szeretné irányítani a Macet a hangjával, lásd: Üzenetek és dokumentumok diktálása a Macen.
Parancsok használatának megkezdése
A Hangvezérlés Macen történő használatához egyszerűen csak mondjon ki egy parancsot.
![]() Hangvezérlés: Mondja például, hogy „A Mail megnyitása”, „Görgetés lefelé” vagy „Kattintás a Kész elemre”.
Hangvezérlés: Mondja például, hogy „A Mail megnyitása”, „Görgetés lefelé” vagy „Kattintás a Kész elemre”.
Amikor gyors egymásutánban mond ki parancsokat – pl. „Görgetés lefelé”, „A kurzor mozgatása jobbra 5 képponttal”, „Kattintás a következőre: OK” – ügyeljen a parancsok közötti szünetre (kb. fél másodperc).
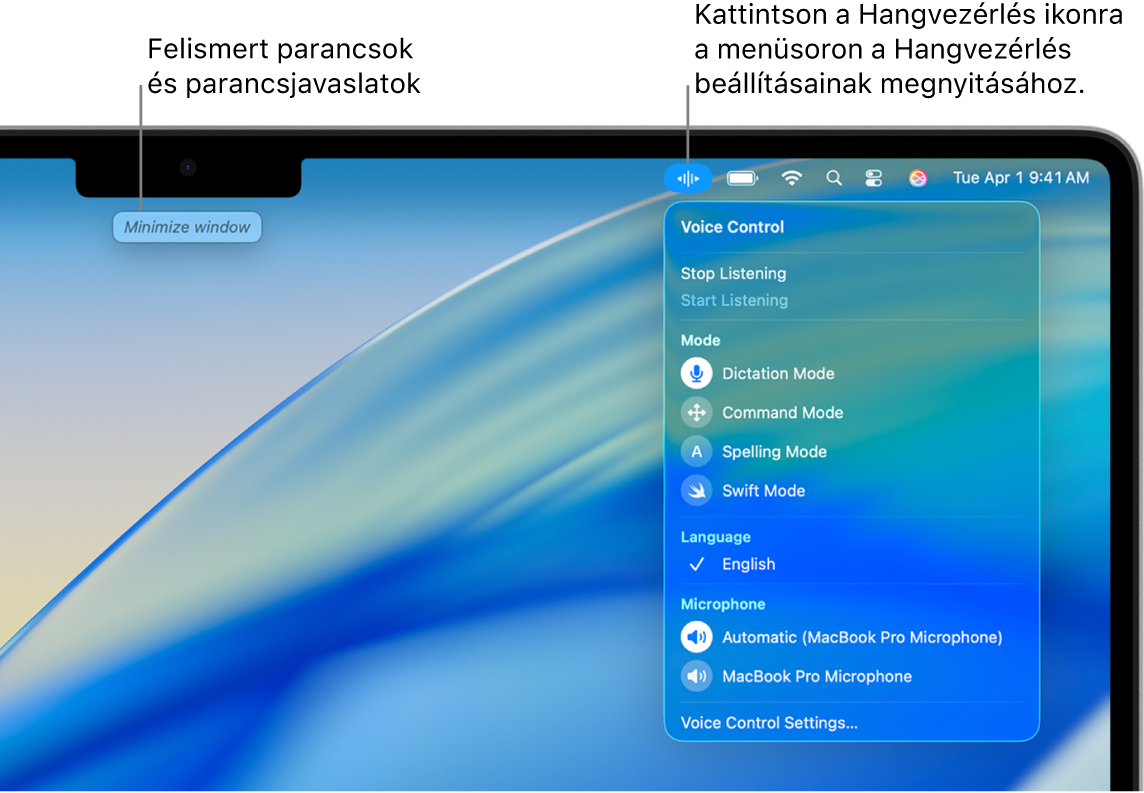
Tipp: Az interaktív Hangvezérlés-tréning segítségével megismerkedhet a Hangvezérléssel, és gyakorolhatja az alapvető parancsokat. Válassza az Apple menü 
![]() elemére, kattintson a Hangvezérlés lehetőségre (előfordulhat, hogy lefelé kell görgetnie), majd kattintson az Útmutató megnyitása lehetőségre.
elemére, kattintson a Hangvezérlés lehetőségre (előfordulhat, hogy lefelé kell görgetnie), majd kattintson az Útmutató megnyitása lehetőségre.
A Hangvezérlés szüneteltetése vagy folytatása
Ha nem szeretné, hogy a rendszer parancsokként vagy diktálásként értelmezze a mondandóját, szüneteltesse a Hangvezérlést. Ha újra készen áll, hogy a rendszer figyeljen a parancsokra és a diktálásra, folytassa a Hangvezérlés használatát.
![]() Hangvezérlés: Mondja azt, hogy „Hallgatás leállítása” vagy „Hallgatás indítása”.
Hangvezérlés: Mondja azt, hogy „Hallgatás leállítása” vagy „Hallgatás indítása”.
A használható parancsok megtekintése
Megjelenítheti az elérhető parancsok listáját, amelyek az aktuálisan használt apptól és az adott művelettől függően változnak. Egy dokumentum készítésekor például szövegformázási parancsok jelennek meg.
![]() Hangvezérlés: Mondja azt, hogy „Parancsok megjelenítése”.
Hangvezérlés: Mondja azt, hogy „Parancsok megjelenítése”.
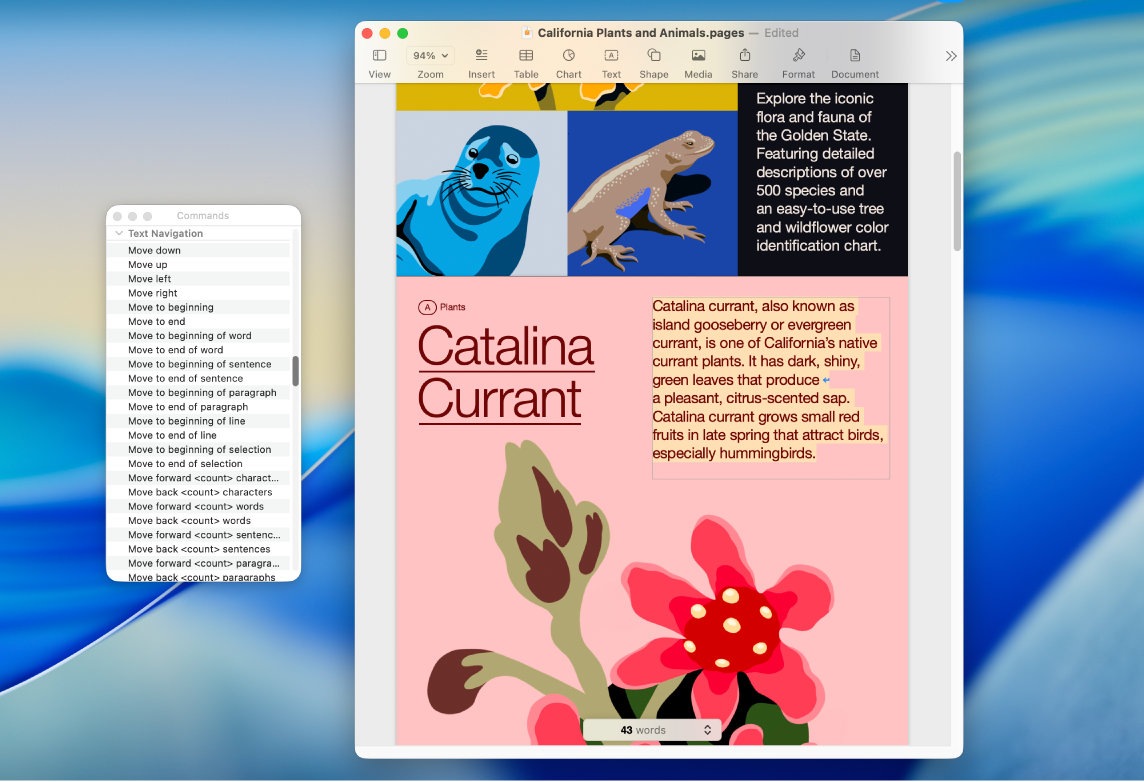
A támogatott parancsok teljes listájának áttekintéséhez és a parancsok használatára vonatkozó példák megtekintéséhez válassza az Apple menü 
![]() elemére, kattintson a Hangvezérlés lehetőségre, majd a Parancsok opcióra. (Előfordulhat, hogy lefelé kell görgetnie.)
elemére, kattintson a Hangvezérlés lehetőségre, majd a Parancsok opcióra. (Előfordulhat, hogy lefelé kell görgetnie.)
Képernyőn megjelenő elemek felcímkézése
Ha nem biztos abban, hogy minek nevezzen egy adott elemet, neveket vagy számokat jeleníthet meg a képernyőn látható egyes elemek mellett. Ezt követően az elem nevét vagy számát használva interakcióba léphet vele.
![]() Hangvezérlés: Mondja azt, hogy „Nevek megjelenítése” vagy „Számok megjelenítése”. Egy másik lehetőségként mondhatja azt is, hogy „Szöveges számok megjelenítése” vagy „Szöveges számok elrejtése” a számrátétek szövegbeviteli részen történő megjelenítéséhez vagy eltávolításához.
Hangvezérlés: Mondja azt, hogy „Nevek megjelenítése” vagy „Számok megjelenítése”. Egy másik lehetőségként mondhatja azt is, hogy „Szöveges számok megjelenítése” vagy „Szöveges számok elrejtése” a számrátétek szövegbeviteli részen történő megjelenítéséhez vagy eltávolításához.
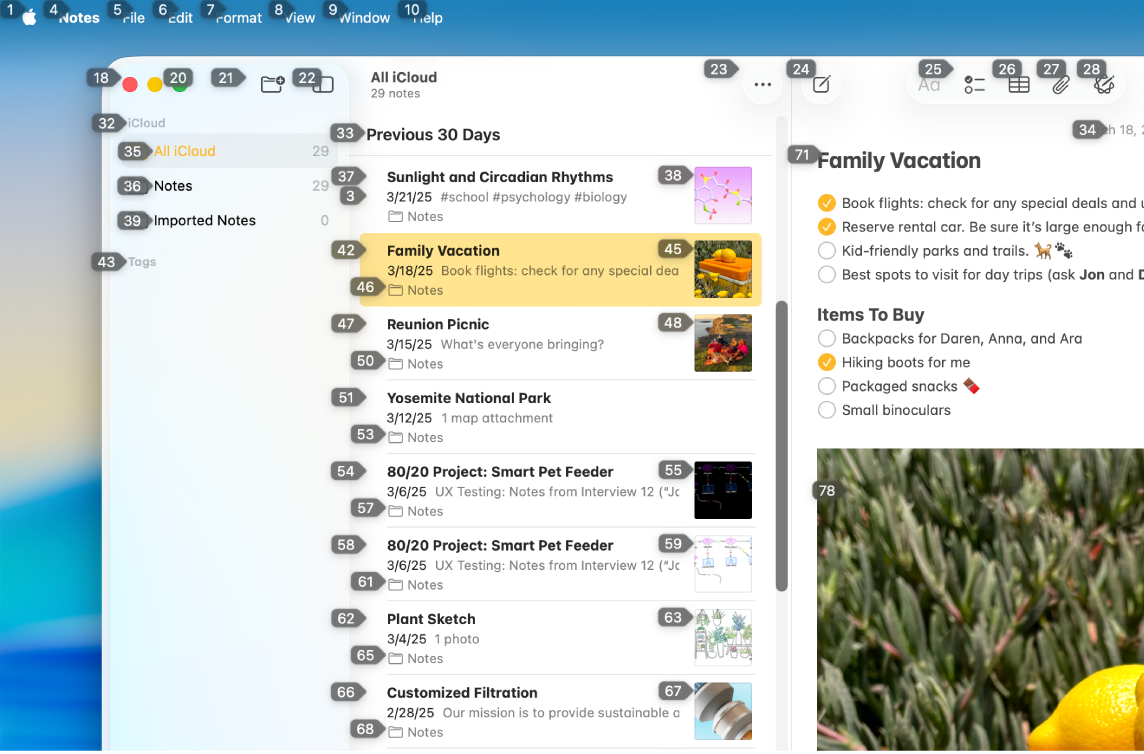
Ha interakcióba szeretne lépni egy adott elemmel, mondja ki a nevét vagy a számát, vagy mondjon ki egy parancsot (pl. „Kattintás”), majd mondja ki az elem nevét vagy számát.
A rátét kikapcsolásához mondja azt, hogy „Nevek elrejtése” vagy „Számok elrejtése”.
Számozott rács megjelenítése a képernyőn
Egy rács megjelenítésével megkönnyítheti a képernyő adott területeivel való interakciót.
![]() Hangvezérlés: Mondja, hogy „Rács megjelenítése”. Ha csak az aktív ablak felett szeretné megjeleníteni a rácsot mondja, hogy „Ablakrács megjelenítése”.
Hangvezérlés: Mondja, hogy „Rács megjelenítése”. Ha csak az aktív ablak felett szeretné megjeleníteni a rácsot mondja, hogy „Ablakrács megjelenítése”.
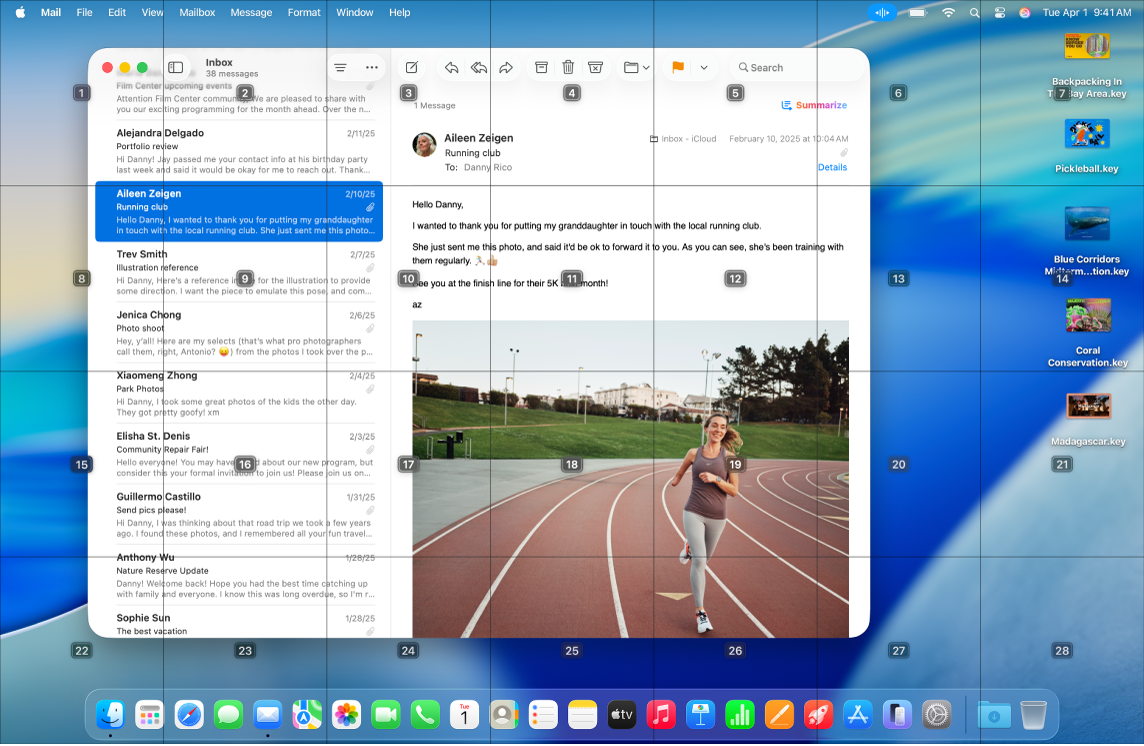
Interakció egy hellyel a rácson: Ha azon a helyen, amellyel interakcióba szeretne lépni, található szám, mondjon ki bármilyen parancsot (pl. kattintás) egy rácsszámmal. A rács eltűnik, miután kimond egy parancsot.
A rács egy területének kinagyítása: Ha tovább szeretné pontosítani a helyet, egy rácsszám kimondásával megjelenítheti egy részletesebb rácsot az adott területen.
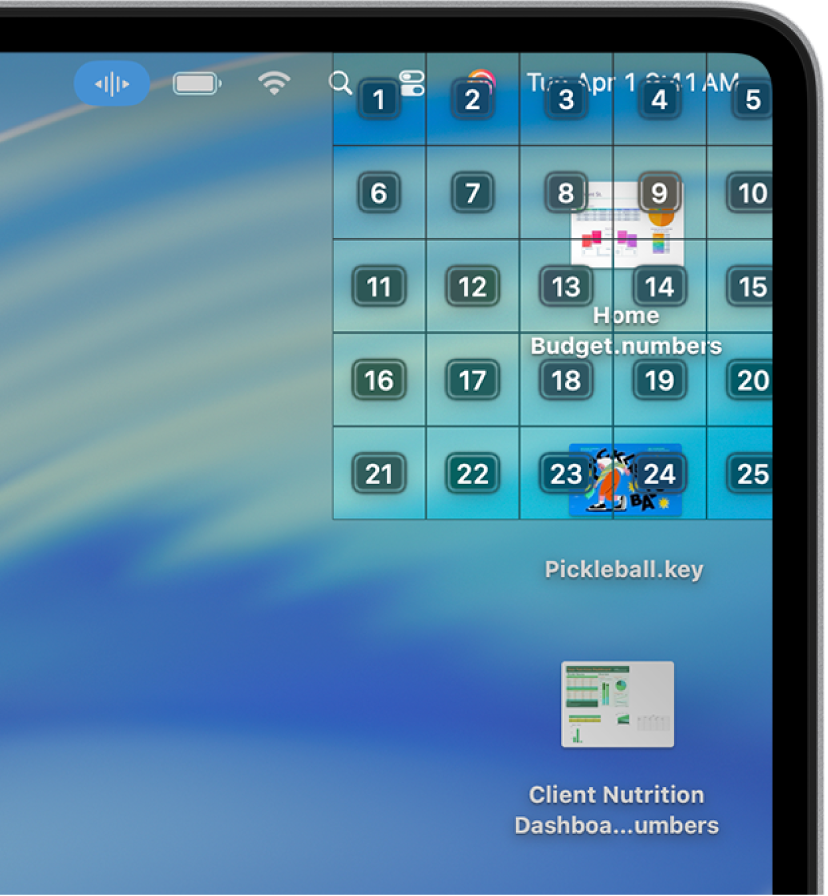
Egy helyet többször is felnagyíthat. Ha egy terület nem nagyítható tovább, a számok többé már nincsenek bekeretezve, és egy szám kimondásával kattintási parancsot végez el.
Tipp: Ha a Macen elemneveket, -számokat vagy egy számozott rácsot lát, áthúzhat elemeket az elemnevek vagy -számok és a célterület számának használatával. Mondja, hogy „A(z) <elemnév vagy -szám> elhúzása ide: <helynév vagy -szám>”.
A rátét kikapcsolásához mondja azt, hogy „Rács elrejtése”.
Szöveg beírása
Szövegbeviteli részen történő munkavégzés esetén szövegeket diktálhat szóról szóra (a Diktálás móddal) vagy betűről betűre (a Betűzés móddal). Ha szeretné elkerülni, hogy véletlenül szövegként adjon meg egy Hangvezérlés-parancsot, beállíthatja, hogy a Hangvezérlés csak a parancsokra reagáljon (Parancs módban).
Ha egy szövegbeviteli területet használ éppen, és a képernyőelemek számokkal vannak felcímkézve, akkor a szöveg minden sora mellett számok jelennek meg. Ha kijelöl egy sort vagy más szakaszt a szövegben, megjeleníthet egy számot a kijelölésben lévő minden egyes szóhoz; ha egyetlen szót jelöl ki, megjeleníthet egy számot a szó minden egyes karakteréhez. Ha egy szövegelemmel, például egy sorral vagy egy szóval műveletet szeretne végezni, mondjon ki egy parancsot (pl. „Törlés” vagy „Nagybetű”), majd mondja ki az elemhez tartozó számot.
Beállítás | Leírás |
|---|---|
| Diktálás szóról szóra. Az összes olyan szó, amit Ön kimond, és nem Hangvezérlési parancs, szövegként jelenik meg. A Diktálás mód alapértelmezésként be van kapcsolva. |
| Diktálás betűről betűre. A Betűzés mód azon esetekben hasznos, amikor egy jelszót, webcímet vagy más, olyan karakterláncot kell megadnia, amelyet a rendszer nem ismerne fel szóként a Diktálás módban. A Betűzés mód bekapcsolását követően a szövegbeviteli részen megjelenik a Ha növelni szeretné a pontosságot betűk megadása közben, használhatja az adott betű fonetikus ábécé kódszavát is (pl. „Alfa Bravo Charlie” az „abc” megadásához). Megjegyzés: A Betűzés mód nem minden Hangvezérlés-nyelven érhető el. |
| A Hangvezérlés funkció kizárólag a parancsokra reagál. A rendszer az összes olyan szót és karaktert figyelmen kívül hagyja, ami nem parancs, ezért szövegként sem jelennek meg. A Parancs mód azon esetekben hasznos, amikor több parancsot is ki szeretne mondani, de nem szeretné, hogy a rendszer véletlenül a szövegbeviteli részen jelenítse meg őket. A Parancs mód bekapcsolását követően megjelenik a |
Hangvezérlés: Mondja, hogy „Swift mód”. | A Hangvezérlés Swift-kódot használ. Pontosan úgy ejtse ki, ahogy felolvasná. A Hangvezérlés érti a Swift szintaxisát, és automatikusan kezeli a formázást – például a szóközök helyét, azt, hogy a kifejezések operátoroknak felelnek-e meg, vagy hogy a szavak közepén nagybetűknek kell‑e lenniük. |
A Diktálás és a Betűzés mód ugyanazon szövegekkel történő munkavégzéshez használható parancsokat használják. Ha például szövegszerkesztés közben Diktálás módban a „Macska lecserélés ezzel: kutya” parancsot használja, Betűzés módban ugyanezt a műveletet a „Mike Alpha Charlie Sierra Kilo Alpha lecserélés ezzel: Kilo Uniform Tango Yankee Alpha” paranccsal végezheti el.
Tipp: A Macen megtekintheti a diktáláshoz és a szövegszerkesztéshez használható parancsok listáját. Válassza az Apple menü 
![]() elemére, kattintson a Hangvezérlés lehetőségre (előfordulhat, hogy lefelé kell görgetnie), majd kattintson a Parancsok lehetőségre. A „Diktálás mód” vagy a „Betűzés mód” parancsra kattintva megtekintheti a megadható karakterek listáját, illetve a megadásukhoz szükséges lépéseket.
elemére, kattintson a Hangvezérlés lehetőségre (előfordulhat, hogy lefelé kell görgetnie), majd kattintson a Parancsok lehetőségre. A „Diktálás mód” vagy a „Betűzés mód” parancsra kattintva megtekintheti a megadható karakterek listáját, illetve a megadásukhoz szükséges lépéseket.
A Hangvezérlés használata a VoiceOverrel
Ha a VoiceOverrel szeretné használni a Hangvezérlést a Macen, egyszerűen csak mondjon ki egy parancsot.
![]() Hangvezérlés: Mondja például, hogy „VoiceOver-rotor”, „VoiceOver az összes felolvasása” vagy „VoiceOver az első elem kijelölése”.
Hangvezérlés: Mondja például, hogy „VoiceOver-rotor”, „VoiceOver az összes felolvasása” vagy „VoiceOver az első elem kijelölése”.
A VoiceOverrel használható Hangvezérlés-parancsok listájának megtekintéséhez válassza az Apple menü 
![]() elemére, majd kattintson a Hangvezérlés lehetőségre. (Előfordulhat, hogy lefelé kell görgetnie.) Kattintson a Parancsok elemre, majd görgessen le a Kisegítő lehetőségek parancsaihoz.
elemére, majd kattintson a Hangvezérlés lehetőségre. (Előfordulhat, hogy lefelé kell görgetnie.) Kattintson a Parancsok elemre, majd görgessen le a Kisegítő lehetőségek parancsaihoz.
A Hangvezérlés-beállítások megnyitása
Tipp: Ha a Hangvezérlést használja a VoiceOverrel, próbáljon fülhallgatót használni, hogy a Hangvezérlés jobban hallja a beszédét.