
A Mac íróasztalán található fájlok rendszerezésének módjai
Az íróasztal a képernyő legnagyobb területét elfoglalja, és ezen a területen végzi majd a legtöbb munkát. Ha az íróasztalon tartja a fájlokat – dokumentumokat, mappákat és aliasokat –, rendezheti azokat, hogy könnyebben megtalálja a szükséges elemeket.
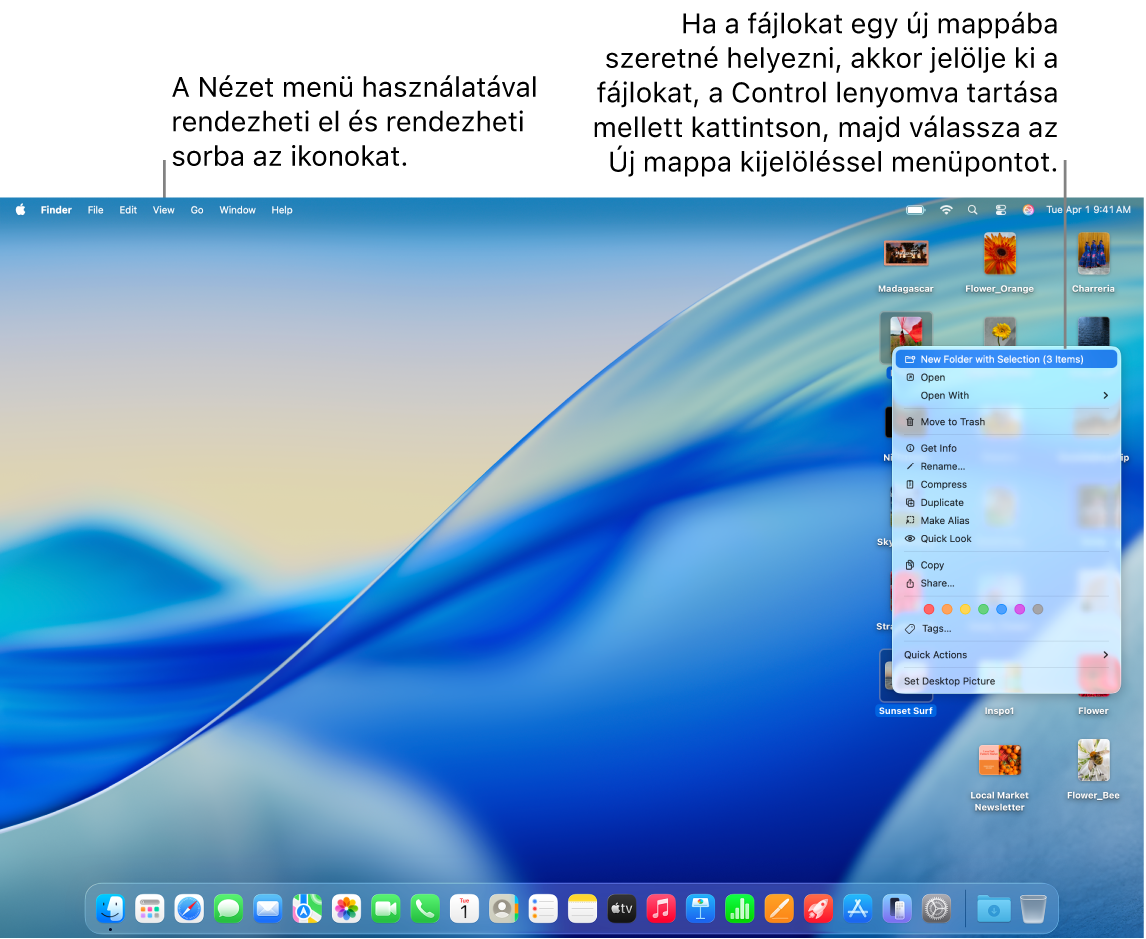
Elemek mappákba rendezése
Az asztalon gyorsan mappákba csoportosíthatja az elemeket. Jelölje ki az összes csoportosítani kívánt elemet, a Control billentyűt lenyomva tartva kattintson az egyik elemre, majd válassza az Új mappa kijelöléssel parancsot. (A zárolt elemek nem csoportosíthatók.)
Lásd: Fájlok mappákba rendezése.
Paklik használata a fájlok automatikus rendezéséhez
A paklik segítségével szabályos csoportokba rendszerezheti a fájljait az íróasztalon. A paklikat csoportosíthatja fajta, dátum vagy címkék alapján is. Fajta alapján történő csoportosítás esetén a képek egy paklikba kerülnek, míg az előadások egy másik pakliba, és így tovább. Az újonnan hozzáadott fájlok azonnal a megfelelő pakliba kerülnek, ezzel automatikusan elősegítve a rendszerezést.
Lásd: Íróasztal paklik használata.
Az asztalon található fájlok sorba rendezése
Az íróasztal számos lehetőséget biztosít a használt fájlok elrendezésére. Rendezheti a fájljait név, fajta, hozzáadás dátuma, méret, címkék stb. alapján. Kattintson az íróasztalra, válassza a Nézet > Rendezés módja lehetőséget, majd válasszon egy beállítást. Ha Ön szeretné megadni az íróasztalon található fájlok helyét, a Rendezés módja menüben válassza ki a Semmi lehetőséget. Szükség esetén ilyenkor is szabályosan elrendezheti a fájljait, kattintson az íróasztalra, válassza a Nézet > Rendrakás ezzel elemet, majd válassza ki a fájlok rendezési módját.
Az ikonméret, rácstérköz, szövegméret és egyéb beállítások módosítása
Kattintson az íróasztalra, válassza a Nézet > Nézetbeállítások megjelenítése lehetőséget, majd végezze el a módosításokat a vezérlők segítségével. Egy másik lehetőségként tartsa lenyomva a Control billentyűt és kattintson az íróasztalra, majd válassza a Nézetbeállítások megjelenítése elemet. Lásd: Mappák megjelenésének módosítása a Finder appban.
További információ az íróasztal testreszabásáról: Finder-beállítások módosítása.
Tipp: Ha bekapcsolja az iCloud Íróasztalt és Dokumentumokat, akkor másik Maceken ugyanazok az elemek jelennek meg az Íróasztalon, ha ugyanazzal az iCloud-fiókkal jelentkezik be, és bekapcsolja ezeken a Maceken is az iCloud Íróasztalt és Dokumentumokat.