
Keresési találatok szűkítése a Finderben, a Macen
Amikor a Macen a Finder vagy másik, keresőmezővel rendelkező ablakok segítségével keres, akkor számos módon pontosíthatja a keresés hatókörét és a keresési eredményeket.
Tipp: Ki szeretne zárni elemeket a Spotlight-eredményekből? Lásd: Spotlight-javaslat kategóriák kiválasztása és Spotlight keresések megakadályozása a fájlokban.
Feltétel hozzáadása egy kereséshez
Feltételeket adhat hozzá egy egyszerű kereséshez. Például kereshet adott típusú fájlokat vagy egy adott napon létrehozott elemeket.
A Macjén kattintson a
 ikonra a Dock területén egy Finder-ablak megnyitásához.
ikonra a Dock területén egy Finder-ablak megnyitásához.Írja be a keresési kifejezést a keresőmezőbe, majd nyomja le a Return billentyűt.
Kattintson a keresési ablak jobb oldalán, a keresőmező alatt található

Kattintson a bal szélen lévő előugró menüre, majd válasszon ki vagy adjon hozzá keresési feltételeket.
Például az összes elem helyett csak egy bizonyos típusú elemre történő kereséshez válassza a Fajta lehetőséget. Az összes olyan elem kereséséhez, amelynek a neve tartalmaz egy adott szót vagy kifejezést, válassza a Név lehetőséget.
Feltételek hozzáadásához válassza az Egyéb elemet, majd jelölje be a hozzáadni kívánt attribútumokat. Például ahhoz, hogy keresni tudjon a szerzői jogi információkban, jelölje be a Copyright jelölőnégyzetet az attribútumok listájában, majd kattintson az OK gombra.
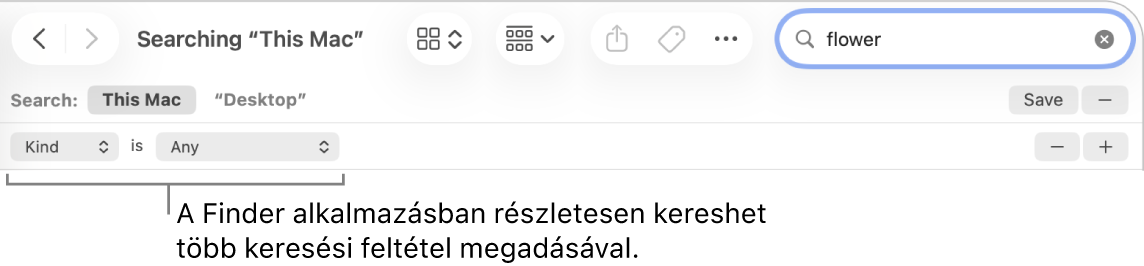
Válassza ki a feltételeket a további megjelenő előugró menükből.
Például a Fajta kiválasztása után a másik előugró menüben adja meg, hogy a fájl Dokumentum vagy Kép. Fajta hozzáadásához válassza az Egyéb lehetőséget.
Szükség szerint hozzáadhat vagy eltávolíthat keresési feltételeket a


Ha logikai operátorokat (VAGY, ÉS vagy NEM) szeretne használni a keresésben, tartsa lenyomva az Option billentyűt, majd kattintson a megjelenő

Meghatározhat kritériumokat is, és megadhatja, hogy Bármelyik, Mindegyik vagy Egyik sem teljesülése szükséges.
Egy elemnek az összes feltételnek meg kell felelnie ahhoz, hogy megjelenjen a keresési eredmények között. Például, ha egy feltétel megadja, hogy olyan elemekre keres, amelyek neve „S”-sel kezdődik, és hozzáad egy feltételt, hogy a ma létrehozott elemek között keressen, a keresési eredmények csak a ma létrehozott, „S”-sel kezdődő nevű elemeket fogják tartalmazni.
Tipp: A kereséseket későbbi felhasználás céljából mentheti is. Kattintson a keresőmező alatt található Mentés lehetőségre. A keresések intelligens mappaként kerülnek mentésre. Annak érdekében, hogy a kereséshez a Finder oldalsávján gyorsan hozzáférhessen, ügyeljen arra, hogy a Hozzáadása az oldalsávhoz jelölőnégyzet be legyen jelölve. Lásd: Intelligens mappa létrehozása vagy módosítása.
Metaadat-attribútumok keresése
A legtöbb elem tartalmaz metaadatokat is, amelyek leírják az elem tartalmát, hogy hogyan lett létrehozva és egyéb attribútumokat. Például, ha veszünk egy digitális fényképet, az olyan információk, mint a fényképezőgép modellje, a rekeszérték és a fókusztávolság a számos egyéb részlet között automatikusan metaadatként tárolódik a fájlban.
Egy fájl metaadatainak megjelenítéséhez jelölje ki a fájlt, majd válassza a Fájl > Infó megjelenítése lehetőséget.
Az alábbiakban néhány példát találhat a metaadatok keresésekben való használatára:
Az utazás fajta:dokumentum csak dokumentumokban keres az „utazás” szóra.
A szerző:Tamás a Tamás által írt összes dokumentumot keresi.
A fajta:képek létrehozva:8/16/24 kifejezéssel az adott napon készített képekre kereshet rá.
A fajta:zene előadó:„glenn miller” Glenn Miller zenéire keres.
A módosítva:<=7/29/24 kifejezéssel egy adott napon vagy azt megelőzően módosított elemekre kereshet rá.
Keresés elemek típusa alapján
A kulcsszavak segítségével megadhatja a keresendő elemek típusát (például appok, kontaktok vagy könyvjelzők).
Az elem típusának megadásához adja hozzá a „fajta:[elem típusa]” kifejezést a keresése végéhez. Ha például New Yorkról készített képeket keres, írja be a következőt: „New York City fajta:képek.” Ha olyan e-mail üzeneteket keres, amelyek Nisha nevét említik, írja be a következőt: „Nisha fajta:e-mail.”
Elem típusa | Kulcsszó |
|---|---|
Appok | fajta:app fajta:appok fajta:alk |
Kontaktok | fajta:kapcsolat fajta:kontaktok |
Mappák | fajta:mappa fajta:mappák |
E‑mail | fajta:e-mail fajta:e-mailek fajta:üzenet fajta:üzenetek |
Naptáresemények | fajta:esemény fajta:események |
Emlékeztetők | fajta:emlékeztető fajta:emlékeztetők |
Képek | fajta:kép fajta:képek |
Filmek | fajta:film fajta:filmek |
Zene | fajta:zene |
Hang | fajta:hang |
fajta:pdf fajta:pdf-ek | |
Beállítások | kind:system settings kind:settings |
Könyvjelzők | fajta:könyvjelző fajta:könyvjelzők |
Betűtípusok | fajta:betűtípus fajta:betűtípusok |
Bemutatók | fajta:bemutató fajta:bemutatók |
Az elemek megtalálásához számos különböző egyéb kulcsszót is használhat, például a következőket: eleje, vége, szerző, társszerző, írta, címke, cím, név, kulcsszó és tartalmazza. A kulcsszavak használatához adja meg a megfelelő kulcsszót, tegyen utána egy kettőspontot, majd írja be a keresőkifejezést. Például adja meg a következőket: „szerző:John” vagy „cím:New York City”.
Keresés az AND, OR és NOT operátorokkal
A keresési találatokat szűkítheti logikai operátorokkal (ÉS, VAGY és NEM). Az AND NOT (és nem) jelentésű mínuszjel (–) használatával ki is hagyhat elemeket a keresésből.
Alább láthat néhány példát arra, hogy mit írhat be egy keresési mezőbe, ha logikai operátorokat használ:
A szerző:tamás OR szerző:tomi kifejezés olyan elemekre keres, amelyek szerzője Tamás vagy Tomi, ha nem tudja pontosan, hogyan írta a nevét.
Az utazás -franciaország olyan elemeket keres, amelyek tartalmazzák az „utazás” szót, de a „franciaország” szót nem, tehát az eredmények tartalmazhatnak például fényképeket egy spanyolországi utazásról, de a franciaországiról nem.
fajta:üzenet dátuma:6/29/24-7/25/24 NOT dátum:7/14/24 a 2024. június 29. és 2023. július 25. között keltezett e-mail-üzenetekre keres, de kihagyja a 2023. július 14-én keltezetteket.