
A háttérkép testreszabása a Macen
Módosíthatja az íróasztalán megjelenő képet. Választhat az Apple képei vagy színei közül, vagy használhatja saját képeit is.
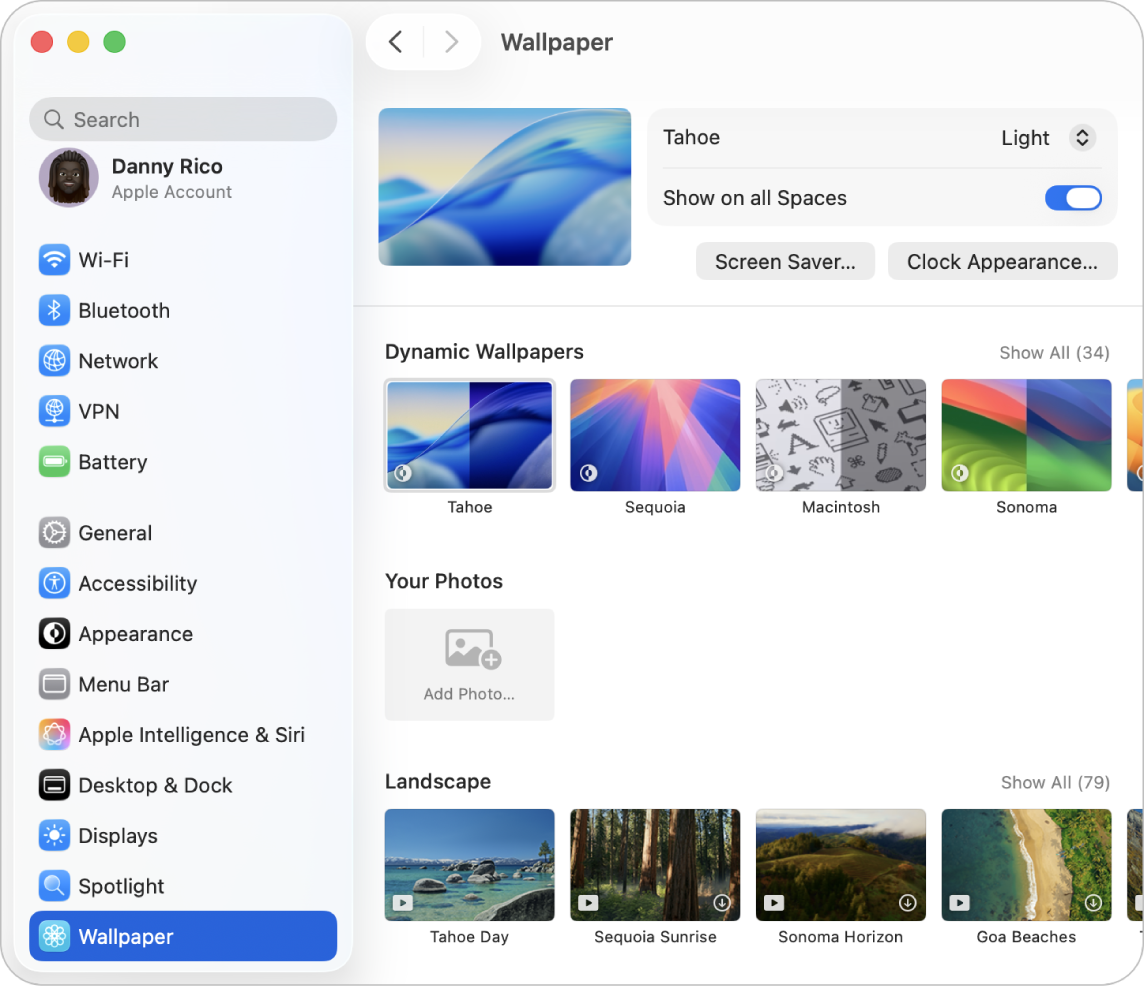
Beépített háttérkép kiválasztása
Nyissa meg a Rendszerbeállítások appot
 a Macen.
a Macen.Kattintson a Háttérkép
 lehetőségre az oldalsávon. (Előfordulhat, hogy le kell görgetnie.)
lehetőségre az oldalsávon. (Előfordulhat, hogy le kell görgetnie.)Válasszon háttérképet az alábbi kategóriák egyikéből:
Dinamikus háttérképek: Ezek a képek világosodnak vagy sötétednek az aktuális tartózkodási helye napszakjának megfelelően.
Saját fotók: Kiválaszthat egyetlen fotót, képfájlt vagy fotókészletet.
Tájképet, városképet, víz alatti világot és a Földet ábrázoló légi felvételek: Ezek a légi felvételek animálva vannak, amikor zárolja a Macet, vagy feloldja a Mac zárolását, és lélegzetelállító látványokat jelenítenek meg. Alapértelmezés szerint, ha légi felvételt tartalmazó háttérképet választ, ez lesz a képernyővédő is.
Légifelvételek keverése: Ezek az állóképek az Ön által megadott intervallum szerint lesznek váltva.
Képek: Ezek az állóképek kreatív képeket jelenítenek meg.
Színek: Ezek a gyűjtemények egyszínű hátteret adnak az íróasztalnak.
A háttérkép beállításainak megadása.
A lehetőségek a háttérkép neve mellett jelennek meg a képernyő tetején, és a kiválasztott háttérképtől függően eltérőek lehetnek. Például a következőket teheti:
Bekapcsolhat egy lassított légi felvételt képernyővédőnek a háttérkép légi felvételének használatával.
Kiválaszthatja, milyen gyakran legyenek váltva a légifelvételek.
Kiválaszthatja a Dinamikus háttérképek világos vagy sötét álló verzióit.
Egyéni háttérkép hozzáadása
Nyissa meg a Rendszerbeállítások appot
 a Macen.
a Macen.Kattintson a Háttérkép
 lehetőségre az oldalsávon. (Előfordulhat, hogy le kell görgetnie.)
lehetőségre az oldalsávon. (Előfordulhat, hogy le kell görgetnie.)Görgessen le a Fotók elemig, kattintson a Fotók hozzáadása gombra, majd tegye a következők egyikét:
Fotó hozzáadása a Fotók-könyvtárból: Kattintson a Választás a fotókból lehetőségre, majd jelöljön ki egy fotót.
Képfájl hozzáadása: Kattintson a Válassza a fájl lehetőséget, jelöljön ki egy fájlt, majd kattintson a Megnyitás parancsra. Azt is megteheti, hogy ráhúz, az íróasztalról vagy egy mappából származó képet a Háttérkép beállításainak tetején található bélyegképre.
Mappa hozzáadása a Finderből: Kattintson a Mappa választása gombra, jelöljön ki egy mappát, majd kattintson a Megnyitás parancsra.
Album vagy mappa hozzáadása a Fotók appból: Válasszon egy albumot vagy fájlt a Fotókészletek alatt.
Tipp: Kiválaszthatja a háttérkép méretét és helyzetét, automatikusan válthat a képek között stb. Lásd: Háttérkép-beállítások.
A Háttérkép-beállítások megnyitása nélkül is választhat egyéni háttérképet.
Az interneten talált kép használata: A Control billentyűt lenyomva tartva kattintson a képre a Safari ablakában, majd válassza a Kép felhasználása íróasztali háttérképként lehetőséget.
A Macre mentett kép használata: Kattintson a
 ikonra a Dock területén egy Finder-ablak megnyitásához. A Control billentyűt lenyomva tartva kattintson a képfájlra, majd kattintson a Beállítás az asztal háttérképeként lehetőségre.
ikonra a Dock területén egy Finder-ablak megnyitásához. A Control billentyűt lenyomva tartva kattintson a képfájlra, majd kattintson a Beállítás az asztal háttérképeként lehetőségre.Fotó használata a Fotók-könyvtárból: Nyissa meg a Fotók appot
 , válasszon ki egy fotót, kattintson a
, válasszon ki egy fotót, kattintson a  gombra a Fotók eszköztárban, és válassza a Háttérkép beállítása lehetőséget.
gombra a Fotók eszköztárban, és válassza a Háttérkép beállítása lehetőséget.
Egyéni háttérkép eltávolítása
Nyissa meg a Rendszerbeállítások appot
 a Macen.
a Macen.Kattintson a Háttérkép
 lehetőségre az oldalsávon. (Előfordulhat, hogy le kell görgetnie.)
lehetőségre az oldalsávon. (Előfordulhat, hogy le kell görgetnie.)Helyezze a mutatót arra a fotóra, mappára vagy albumra, amelyet el szeretne távolítani, majd kattintson a
 gombra.
gombra.Megjegyzés: A Saját fotók szakaszból nem távolíthatja el a fotót, ha ez a fotó van jelenleg kiválasztva háttérképnek.