
Videókonferenciás szolgáltatások használata a Macen
A Mac modelljétől függően használhat videókonferenciás funkciókat (pl. képernyőmegosztás, Előadói rátét, videóeffektek) és reakciókat, videót rögzítő appok használata közben. Támogatott iPhone használata esetén az iPhone-t webkameraként is használhatja a Macen, és videókonferenciás funkciókat is használhat.
Képernyő megosztása videóhívás közben
Nyisson meg egy videófelvételre képes appot, például a FaceTime-ot, és indítson egy hívást.
Kattintson a menüsor
 állapotmenüjére, kattintson a
állapotmenüjére, kattintson a  ikonra, majd tegye a következők bármelyikét:
ikonra, majd tegye a következők bármelyikét:A teljes képernyő megosztása: Megoszthatja a teljes képernyőjét a videóhívásban. Kattintson a Teljes képernyő megosztása lehetőségre.
Ablak megosztása: Megoszthat egyetlen appablakot. Tartsa a mutatót a megosztani kívánt ablak fölött, majd kattintson Az ablak megosztása lehetőségre.
App megosztása: Megoszthatja egyetlen app összes ablakát. Tartsa a mutatót az app azon ablaka felett, amelyet meg kíván osztani, majd kattintson az Összes alkalmazásablak megosztása lehetőségre.
Ha már nem szükséges megosztania a képernyőt, kattintson a Megosztás leállítás gombra.
Előadói rátét használata
Ha Apple-chippel szerelt Macet vagy Folytonosságkamerát használ, ahol egy iPhone 12 vagy újabb a webkamera, használhatja az Előadói rátétet, hogy testre szabja a videó megjelenését, amikor megosztja a képernyőjét.
Nyisson meg egy videófelvételre képes appot, például a FaceTime-ot, és indítson egy hívást.
Kattintson a menüsor
 állapotmenüjére, majd kattintson a
állapotmenüjére, majd kattintson a  ikonra. Az Előadói rátét alatt válassza az alábbi lehetőségek egyikét:
ikonra. Az Előadói rátét alatt válassza az alábbi lehetőségek egyikét:Egyik sem: A videója egy, a megosztott képernyőjétől különálló ablakban jelenik meg.
Kicsi: A videó egy mozgatható buborékban jelenik meg, amelyben Ön körülvágott nézetben látható a megosztott képernyőn belül.
Nagy: Az Ön videója a leghangsúlyosabb elem az ablakban, és a képernyője Ön mellett jelenik meg egy külön rétegen.
Ha végzett a prezentációval, és már nem szükséges megosztania a képernyőt, kattintson a Megosztás leállítás gombra.
Megjegyzés: Ha nem látja az Előadói rátét lehetőséget, a használ app nem támogatja azt.
Reakciók hozzáadása
Amikor videórögzítésre képes appot használ, például a FaceTime-ot, reakciókat is hozzáadhat, amelyek szórakoztató 3D-s kiterjesztettvalóság-effektusokkal töltik meg a kameraképet: használhat szíveket, lufikat, tüzijátékot stb.
Nyisson meg egy videófelvételre képes appot, például a FaceTime-ot.
Kattintson a menüsor
 elemére, majd kattintson a Reakciók mellett található
elemére, majd kattintson a Reakciók mellett található  lehetőségre, és válasszon ki egy reakciót.
lehetőségre, és válasszon ki egy reakciót.Ha a nyíl nem jelenik meg, kattintson a Reakciók lehetőségre a funkció bekapcsolásához.
Kattintson egy reakcióra, vagy egy kézmozdulattal generáljon reakciót. Az alábbi reakciók közül választhat:
Reakció | Kézmozdulat | Ikon |
|---|---|---|
Szívek | 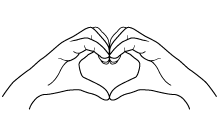 | 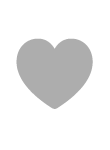 |
Felfelé mutató hüvelykujj | 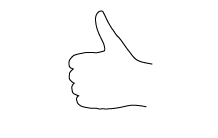 |  |
Lefelé mutató hüvelykujj | 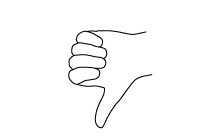 | 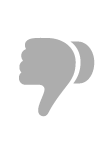 |
Légballonok | 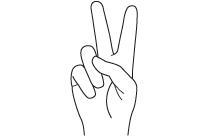 | 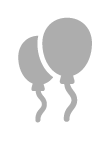 |
Eső | 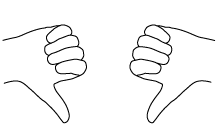 | 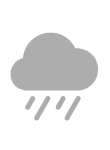 |
Konfetti | 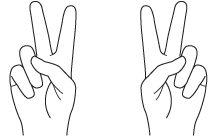 | 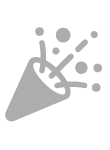 |
Lézer | 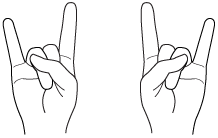 | 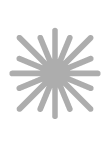 |
Tűzijáték | 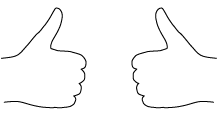 | 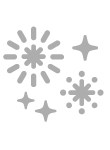 |
Megjegyzés: Kézmozdulatok használata esetén tartsa a kezeit távol az arcától, majd álljon meg egy pillanatra az effekt aktiválásához.
Előfordulhat továbbá, hogy be tudja kapcsolni az Íróasztal nézetet, amely a felülnézeti kamerákat utánozva jeleníti meg az íróasztala felülnézetét. Lásd: Az Íróasztal nézet használata. (Az Íróasztal nézet funkció 12MP Center Stage kamerával rendelkező Maceken, valamint azon esetekben érhető el, ha a Folytonosságkamerát iPhone 11 vagy újabb modellel együtt használják.)