
Az Apple-fiók bejelentkezési és biztonsági információk beállítása a Macen
Az Apple-fiókához társított e-mail-címeket, telefonszámokat és biztonsági beállításokat az Apple-fiók Bejelentkezés és biztonság beállításai segítségével módosíthatja.
Nyissa meg a Rendszerbeállítások appot
 a Macen.
a Macen.Kattintson a saját nevére az oldalsáv tetején.
Ha nem látja a nevét, kattintson a „Bejelentkezés” gombra, adja meg az Apple-fiók e-mail-címét vagy telefonszámát, majd adja meg a jelszavát.
Kattintson a Bejelentkezés és biztonság lehetőségre, majd tekintse meg vagy módosítsa a következőket:
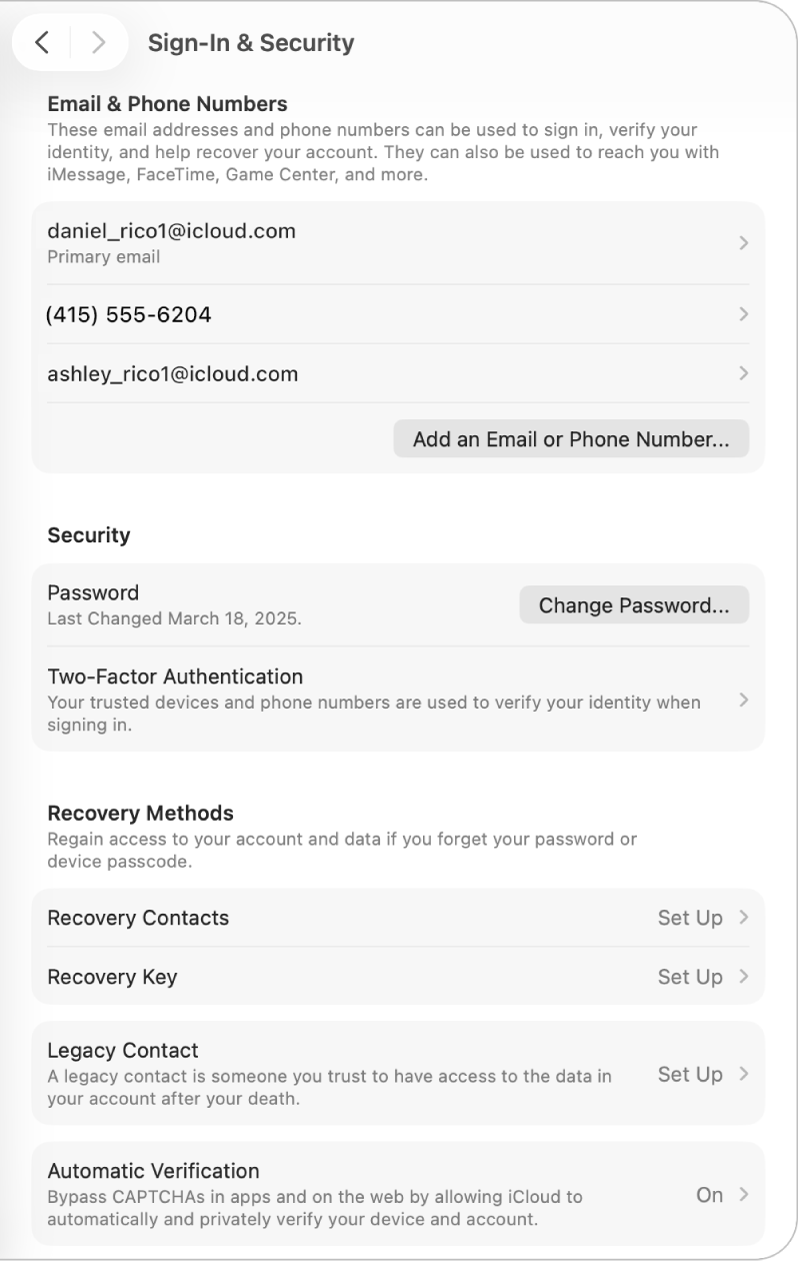
E-mail-cím és telefonszámok: E-mail-címek és telefonszámok kezelése, amelyekkel bejelentkezhet az Apple-fiókba. Új hozzáadásához kattintson az E‑mail-cím vagy telefonszám hozzáadása lehetőségre; eltávolításához jelölje ki, majd kattintson az Eltávolítás a fiókból lehetőségre. Lásd: Az Apple-fiók bejelentkezési adatainak kezelése.
Jelszó: Kattintson a Jelszó módosítása elemre az Apple-fiók jelszavának módosításához. A jelszóval megvédheti az Apple-fiókjához társított adatokat, többek között a fizetési és postázási adatokat, az iCloud-adatokat, a média- és vásárlási adatokat és még sok mást. Lásd: A jelszavak használati módja.
Kétfaktoros hitelesítés: Ide kattintva ellenőrizheti, hogy be van-e kapcsolva a kétlépéses hitelesítés. (A legtöbb Mac esetében automatikusan be van kapcsolva.)
Ha be van kapcsolva, hozzáadhat vagy eltávolíthat megbízható telefonszámokat, beállíthat biztonsági kulcsokat, vagy kérhet ellenőrzőkódot.
Ha ki van kapcsolva, a „Kétlépéses hitelesítés bekapcsolása” gombra kattintva megkezdheti annak használatát. Ha beállította a kétfaktoros hitelesítést, használnia kell azt a fiókjába történő bejelentkezés során, és nem kapcsolhatja ki azt.
Helyreállítási kontaktok: Akár öt másik, megbízható személyt is megadhat fiók-helyreállítási kontaktként. Ha valaha is kizárja magát a fiókjából, a helyreállítási kontakt azonosíthatja Önt, és segíthet a hozzáférés visszaszerzésében, anélkül hogy ő maga hozzáférne a fiókjához vagy adataihoz.
Ez a lehetőség kizárólag akkor jelenik meg, ha kétlépéses hitelesítést használ.
Helyreállítási kontakt beállításához kattintson a Helyreállítási kontakt lehetőségre, kattintson a Helyreállítási kontakt hozzáadása lehetőségre, és kövesse a képernyőn megjelenő utasításokat. Ha segíteni szeretne egy barátjának vagy családtagjának a fiókja visszaszerzésében, kattintson a Helyreállítási kontaktok lehetőségre, kattintson a nevére, majd kattintson a Helyreállítási kód beszerzése lehetőségre. Tekintse meg a következő Apple-támogatási cikkeket: Fiók-helyreállítási kontakt beállítása és Segítségnyújtás ismerőnek vagy családtagnak fiók-helyreállítási kontaktként.
Helyreállító kulcs: Helyreállítási kulcsot is beállíthat a fiók biztonságának növeléséhez. Kattintson a Helyreállítási kulcs lehetőségre, kattintson a Bekapcsolás gombra, és kövesse a képernyőn megjelenő utasításokat. Tekintse meg a következő Apple-támogatási cikket: Helyreállítási kulcs beállítása az Apple-fiókhoz.
Hagyatéki kontakt: Itt jelölheti ki azokat a személyeket, akik hozzáférhetnek az Apple-fiókjának adataihoz az Ön halála esetén. A Hagyatéki kontakt egy Ön által választott tetszőleges személy lehet – nincs szükség Apple-fiókra vagy Apple eszközre. A Hagyatéki kontakt megadásához kattintson a Hagyatéki kontakt lehetőségre, kattintson a Hagyatéki kontakt hozzáadása lehetőségre, és kövesse a képernyőn megjelenő utasításokat. Tekintse meg az alábbi Apple-támogatási cikket: Hagyatéki kontakt hozzáadása az Apple-fiókjához.
Automatikus ellenőrzés: A bekapcsolásával kihagyhatja az appokban és a weben a CAPTCHA-kat, ha engedélyezi, hogy az iCloud automatikusan és privát módon ellenőrizze az eszközét és a fiókját.
Ha további információkat szeretne azzal kapcsolatban, hogy hogyan módosíthatja az Apple-fiókbeállításait az Apple-fiók webhelyén, tekintse át az Apple-fiókoldalát.
Ha azzal kapcsolatban szeretne információhoz jutni, hogy hogyan módosíthatja az Apple-fiók beállításait iPhone-nal vagy iPaddel, tekintse meg a következőket: Bejelentkezés és az Apple‑fiók kezelése az iPhone-on az iPhone felhasználói útmutatójában vagy Bejelentkezés és az Apple‑fiók kezelése az iPaden az iPad felhasználói útmutatójában.