
A Finder oldalsáv testreszabása a Macen
Megadhatja, hogy mely elemek legyenek láthatók a Finder oldalsávján, illetve, hogy milyen sorrendben jelenjenek meg.
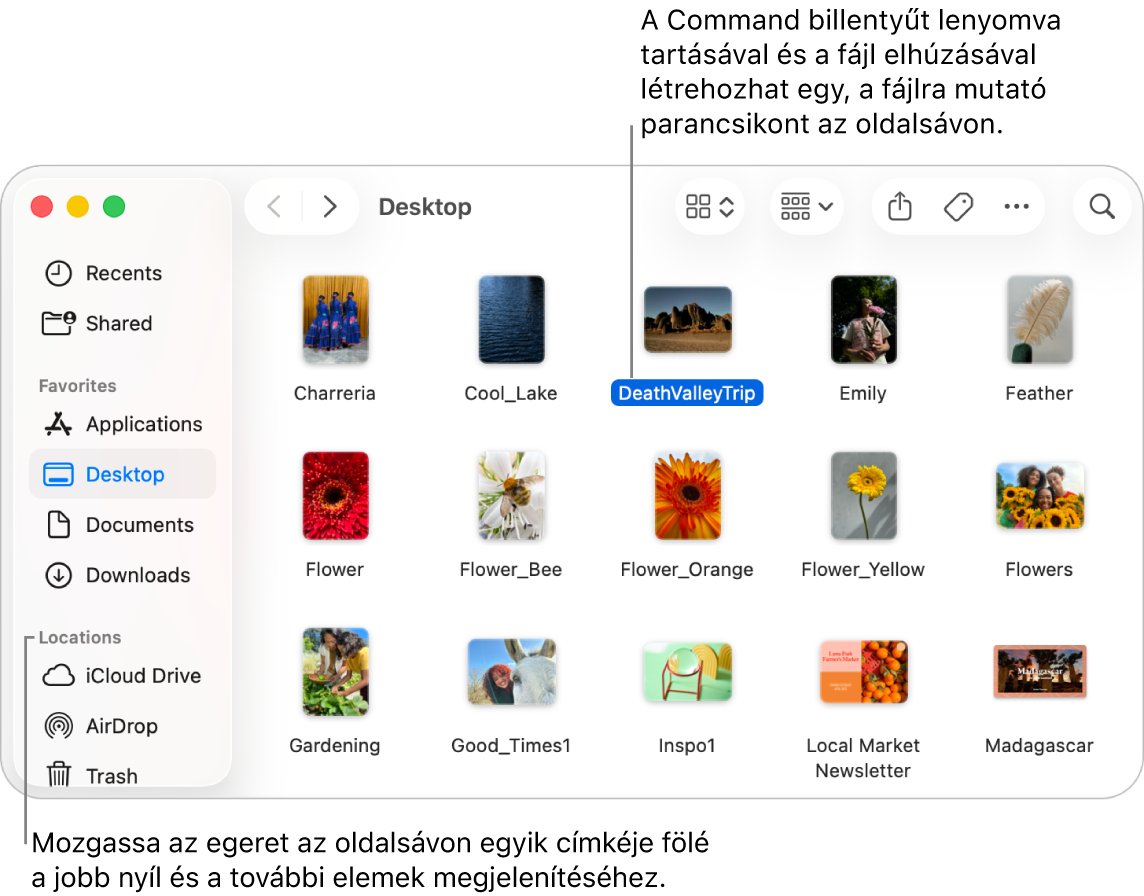
Az oldalsáv kinézetének módosítása
Megjelenítheti és elrejtheti az oldalsávot, átméretezheti azt, módosíthatja a rajta található elemek sorrendjét, illetve dönthet úgy, hogy csak adott elemeket jelenít meg az oldalsávon.
A Macjén kattintson a
 ikonra a Dock területén egy Finder-ablak megnyitásához.
ikonra a Dock területén egy Finder-ablak megnyitásához.Tegye a következők valamelyikét:
Az oldalsáv megjelenítése vagy elrejtése: A menüsoron válassza a Nézet > Oldalsáv elrejtése vagy a Nézet > Oldalsáv megjelenítése menüpontot. (Ha az Oldalsáv megjelenítése lehetőség halványan jelenik meg, válassza a Nézet > Eszközsor megjelenítése lehetőséget.)
Az oldalsáv átméretezése: Tartsa a mutatót az oldalsáv és az ablak között található elválasztó fölött, majd húzza el az elválasztó jobb oldalát balra vagy jobbra.
Az oldalsáv tartalmának módosítása: Válassza a Finder > Beállítások lehetőséget, kattintson az Oldalsáv elemre, majd jelölje ki a megfelelő elemeket (vagy törölje a kijelölésüket).
Az oldalsávon lévő elemek átrendezése: Húzzon át egy elemet egy új helyre.
Az összes elem megjelenítése vagy elrejtése az oldalsáv egy szakaszán: Mozgassa a mutatót a szakaszfejléc fölé. Az összes elem megjelenítéséhez kattintson a
 gombra. Az összes elem elrejtéséhez kattintson az
gombra. Az összes elem elrejtéséhez kattintson az  gombra. Ha például ideiglenesen el szeretné rejteni a Kedvenceket, vigye a mutatót a Kedvencek fejléce fölé az oldalsávon, és kattintson az
gombra. Ha például ideiglenesen el szeretné rejteni a Kedvenceket, vigye a mutatót a Kedvencek fejléce fölé az oldalsávon, és kattintson az  gombra.
gombra.
Oldalsávelemek hozzáadása és eltávolítása
Az oldalsávhoz hozzáadhat elemeket, illetve el is távolíthatja azokat. Az oldalsáv elemei olyan aliasok, amelyek mappára, lemezre vagy fájlra mutatnak rá. Egy oldalsávelem hozzáadásakor vagy eltávolításakor az eredeti mappa, lemez vagy fájl az eredeti helyén marad.
A Macjén kattintson a
 ikonra a Dock területén egy Finder-ablak megnyitásához.
ikonra a Dock területén egy Finder-ablak megnyitásához.Tegye a következők valamelyikét:
Mappa vagy lemez hozzáadása az oldalsávhoz: Húzza át az elemet a Kedvencek részbe. Ha a Kedvencek rész nem látható, válassza a Finder > Beállítások menüpontot, kattintson az Oldalsáv lehetőségre, majd jelöljön ki legalább egy elemet a Kedvencek szakaszban.
Fájlé hozzáadása az oldalsávhoz: Tartsa lenyomva a Command billentyűt, majd húzza át a fájlt a Kedvencek részbe. Ha a Kedvencek rész nem látható, válassza a Finder > Beállítások > Oldalsáv lehetőséget, majd jelöljön ki legalább egy elemet a Kedvencek szakaszban.
App hozzáadása az oldalsávhoz: Tartsa lenyomva a Command billentyűt, majd húzza át az app ikonját a Kedvencek részbe.
Oldalsávelem eltávolítása: Húzza el az elem ikonját az oldalsávból, amíg meg nem jelenik az
 jel.
jel.Az oldalsávon lévő elem hivatkozása eltűnik, a mappa, a lemez vagy a fájl azonban továbbra is az eredeti helyén marad a Macen.
A Finder többi beállításának módosításához válassza a Finder > Beállítások lehetőséget. Lásd: A Finder beállításainak módosítása.