
Izrada vašeg prvog dokumenta u aplikaciji Pages na Macu
Za izradu dokumenta prvo odaberite predložak koji ćete koristiti za početnu točku. Predlošci su napravljeni za neke od češćih vrsta dokumenata (poput pisama, izvještaja i letaka) i oni koriste koordinirane fontove, stilove teksta i boje za unificirani izgled. Većina predložaka ima elemente držača mjesta poput zaglavlja i slika koje možete zamijeniti s vlastitim sadržajem.
Izrada novog dokumenta
Za otvaranje aplikacije Pages kliknite na ikonu Pages u Docku, Launchpadu ili mapi Aplikacije.
Ako se izbornik predloška (prikazan niže) ne prikazuje, držite pritisnutom tipku Option i odaberite Datoteka > Nova (iz izbornika Datoteka na vrhu zaslona) kako biste ga otvorili.
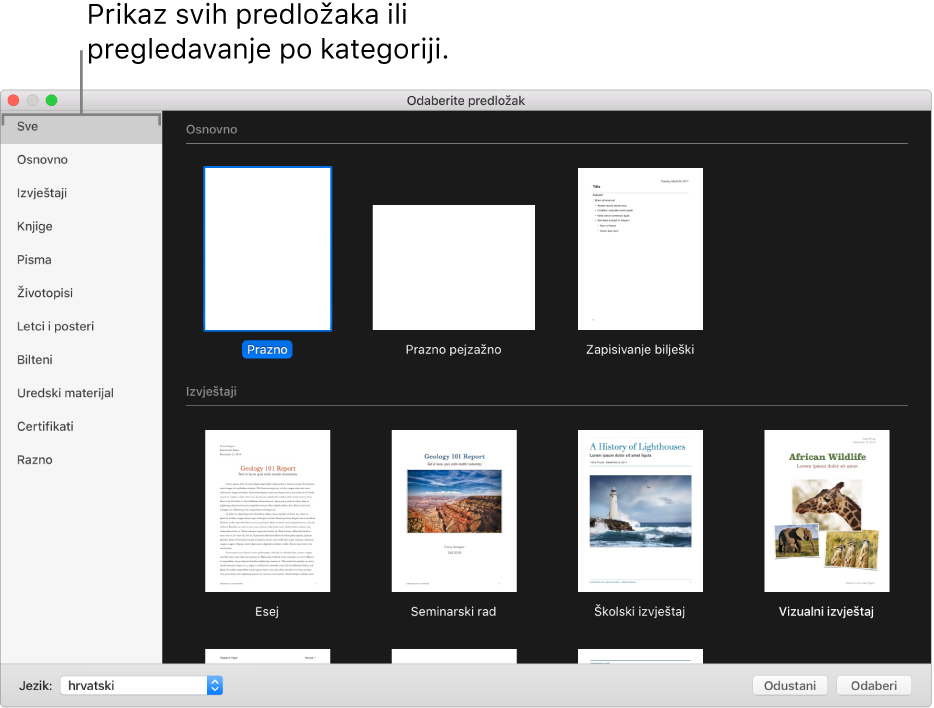
Napomena: Ako želite formatirati tablice i podatke grafikona prema pravilima drugog jezika, odaberite neki drugi jezik na skočnom izborniku Jezik u donjem lijevom kutu izbornika predložaka. Pogledajte Promjena jezika i formatiranja dokumenta.
U izborniku predložaka, listajte kako biste pronašli predložak za vrstu dokumenta (ili omotnice) koju želite izraditi, zatim dvaput kliknite na predložak kako biste ga otvorili.
Predlošci aplikacije Pages izrađeni su ili za obradu teksta ili za izgled stranice. Da biste vidjeli za koju je vrstu dokumenta izrađen predložak kojeg ste otvorili, kliknite
 na alatnoj traci pa kliknite karticu Dokument. Ako je potvrdna kućica Tijela dokumenta označena, dokument je dokument za obradu teksta. Ako nije, to je dokument s rasporedom stranica.
na alatnoj traci pa kliknite karticu Dokument. Ako je potvrdna kućica Tijela dokumenta označena, dokument je dokument za obradu teksta. Ako nije, to je dokument s rasporedom stranica.Učinite nešto od sljedećeg:
Dodajte ili uredite tekst u predlošku za obradu teksta: Samo počnite tipkati. Trepereća točka umetanja pokazuje gdje počinje vaš tekst. Za uređivanje teksta odaberite tekst., zatim unesite tekst. Za formatiranje odabranog teksta upotrijebite kontrole u rubnom stupcu Formatiraj
 s desne strane.
s desne strane.Zamijenite tekst držača mjesta: Kliknite na držač mjesta za tekst, zatim unesite vlastiti tekst.
Napomena: Neki predlošci uključuju tekst držača mjesta napisan u lorem ipsum obliku (izmiješani latinski tekst, npr. “Lorem ipsum dolor”), ali tekst koji tipkate kako bi zamijenio ovaj, pojavljuje se u jeziku koji upotrebljavate.
Dodajte nove tekstualne okvire, slike, oblike ili druge objekte: Kliknite na tipku za objekt u alatnoj traci.
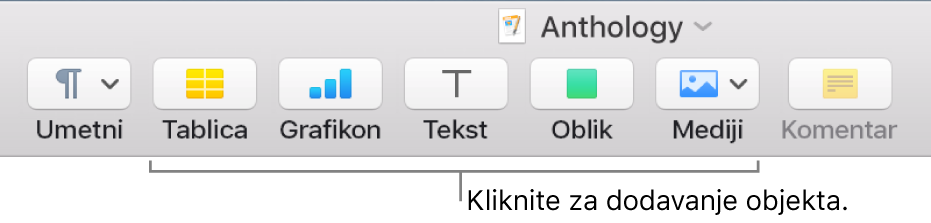
Zamijenite slike držača mjesta: Kliknite na
 u donjem desnom kutu držača mjesta za sliku kako biste odabrali sliku na vašem računalu, ili povucite sliku sa svog Mac računala ili internetske stranice na držač mjesta za sliku.
u donjem desnom kutu držača mjesta za sliku kako biste odabrali sliku na vašem računalu, ili povucite sliku sa svog Mac računala ili internetske stranice na držač mjesta za sliku.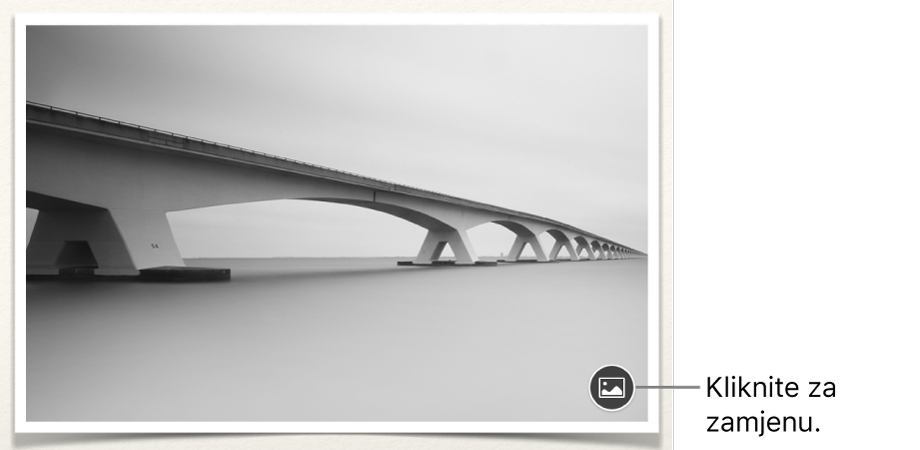
Dodavanje stranice: U dokumentu za obradu teksta nova se stranica automatski dodaje kako vaše unošenje teksta dostiže kraj stranice. Također možete ručno dodati praznu stranicu za dokumente za obradu teksta i za dokumente s rasporedom stranica. Kliknite na stranicu iza koje želite da slijedi nova stranica, zatim kliknite na tipku Dodaj stranicu
 na alatnoj traci. Pogledajte Dodavanje, brisanje i promjena rasporeda stranica.
na alatnoj traci. Pogledajte Dodavanje, brisanje i promjena rasporeda stranica.Poništavanje ili ponavljanje nedavnih izmjena: Odaberite Uredi > Poništi ili Uredi > Ponovi (iz izbornika Uredi na vrhu zaslona).
Za imenovanje dokumenta i odabir mjesta gdje ćete ga spremiti, odaberite Datoteka > Spremi, unesite naziv, odaberite lokaciju, zatim kliknite Spremi.
Ako je na vašem Macu podešen iCloud, aplikacija Pages tamo standardno sprema vaš dokument.
Zatvorite dokument kada završite s radom tako da kliknete crvenu tipku za zatvaranje u gornjem lijevom kutu prozora.
Aplikacija Pages automatski sprema vaše promjene te stoga nećete izgubiti svoj rad.
Kasnije možete promijeniti naziv dokumenta ili promijeniti lokaciju na kojoj je spremljen.