
Dodavanje rubova i pravila (linija) u aplikaciji Pages na Macu
Možete dodati puno, isprekidano, ili točkasto pravilo iznad, ispod, ili bočno od teksta. Možete dodati i efekt ruba oko dijela stranice ili cijele stranice.
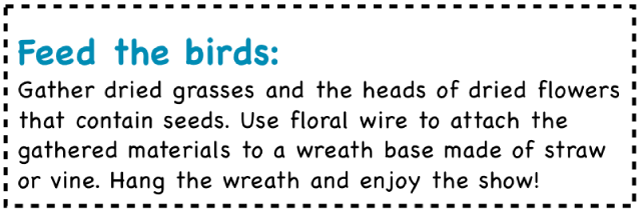
Dodavanje ruba ili pravila paragrafima
Kliknite na redak ili paragraf (ili odaberite nekoliko paragrafa) kojima želite dodati rub ili pravilo.
U
 rubnom stupcu Formatiraj kliknite tipku Raspored blizu vrha.
rubnom stupcu Formatiraj kliknite tipku Raspored blizu vrha.Kliknite skočni izbornik ispod Obrubi i pravila, zatim odaberite vrstu linije (puna, isprekidanu liniju, ili točkastu liniju).
Kliknite trokutić pored Rubovi i pravila.
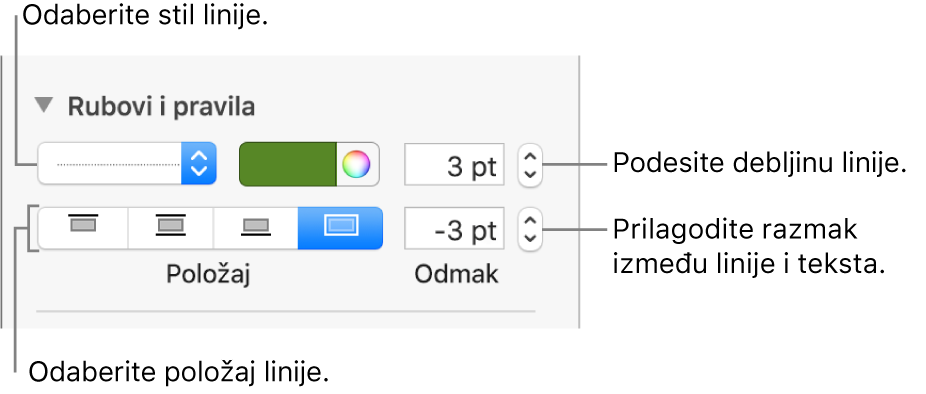
Da biste postavili gdje se linija pojavljuje, kliknite tipku Položaj.
Da biste promijenili debljinu linije, kliknite polje vrijednosti pokraj kontrola za boju linije.
Za odabir boje učinite nešto od sljedećeg:
Za prikazivanje boja koje su usklađene s vašim predloškom: Kliknite izbornik boja lijevo.
Za prikazivanje svih boja: Kliknite kotač boja, zatim odaberite boju u prozoru Boje.
Da biste prilagodili razmake između linije i teksta na kojem se primjenjuje, kliknite na strelice za polje otklona.
Da biste uklonili rub ili pravilo, odaberite tekst s rubom ili pravilom, kliknite na skočni izbornik ispod Rubova i pravila i odaberite Bez.
Dodavanje ruba oko stranice
Za dodavanje ruba oko stranice prvo joj dodajte kvadratni oblik i promijenite njegove atribute kako bi se ponašao kao rub. Primjerice, možete mu promijeniti veličinu, podesiti ga tako da nema ispune (za razliku od mogućnosti ispune bojom) kako ne bi sakrivao tekst na stranici, podesiti ga tako da uvijek ostaje na stranici itd. Zatim možete podesiti rub kao glavni objekt kako bi se pojavio na svim stranicama.
Kliknite na
 na alatnoj traci, zatim odaberite kvadrat ili zaobljeni pravokutnik iz kategorije Osnovno.
na alatnoj traci, zatim odaberite kvadrat ili zaobljeni pravokutnik iz kategorije Osnovno.U
 rubnom stupcu Formatiraj kliknite karticu Razmjesti na vrhu.
rubnom stupcu Formatiraj kliknite karticu Razmjesti na vrhu.U odjeljku Smještanje objekta kliknite Ostani na stranici.
Kliknite skočni izbornik Omot teksta i odaberite Bez.
Povlačite hvatišta odabira dok vanjski rubovi oblika ne dođu na željenu veličinu ruba.
Za uklanjanje boje iz oblika ili određivanje druge boje kliknite na skočni izbornik pokraj Ispune, zatim kliknite Bez ispune, ili odaberite drugu opciju ispune.
Da biste odredili kako će izgledati rub, kliknite na trokutić za otkrivanje pokraj opcije Rub, pa kliknite na skočni izbornik i učinite jedno od sljedećeg:
Odaberite Crta, zatim odaberite stil crte iz skočnog izbornika ispod toga. Kliknite izbornik boja za promjenu boje linije te kliknite strelice za promjenu debljine linije.
Odaberite Okvir slike, zatim odaberite stil okvira slike iz skočnog izbornika ispod toga. Upotrijebite kliznik Skala kako biste podesili debljinu okvira.
Za promjenu prozirnosti ruba povucite kliznik Neprozirnost.
Za zaključavanje objekta kako se ne bi slučajno pomaknuo kliknite karticu Razmjesti na vrhu rubnog stupca, a zatim kliknite Zaključaj.
Za primjenu ruba na svakoj stranici u odjeljku odaberite Razmjesti > Predlošci odjeljka > Premjesti objekt na predložak odjeljka (iz izbornika Razmjesti na vrhu zaslona).
Ako dokument ima više od jednog odjeljka i želite da se rub prikazuje na svakoj stranici u dokumentu, dodajte rub kao pozadinski objekt za svaki odjeljak.
Uklanjanje ruba ili pravila (linije)
Rubovi i pravila (linije) mogu se izraditi na različite načine pa ako niste sigurni na koji je način su dodani, možete pokušati ove metode da biste ih uklonili.
Kliknite liniju ili rub da biste ih odabrali.
Učinite jedno od sljedećeg:
Ako se hvatišta odabira pojavljuju na krajevima linija: Rub je dodan kao oblik. Na tipkovnici kliknite tipku Delete.
Ako se hvatišta odabira prikazuju oko ruba: Rub je dodan kao oblik. Kliknite karticu Stil na vrhu rubnog stupca s desne strane, zatim kliknite skočni izbornik s desne strane Ruba te odaberite Bez ruba.
Napomena: Ako vidite mali x u kutovima ruba ili na krajevima linije, oblik je zaključan. Trebate ga otključati prije nego što ga uklonite.
Ako se niti jedno hvatište odabira ne pojavljuje na krajevima linija: Linija je dodana kao oblik. Odaberite tekst iznad pravila, zatim kliknite tipku Raspored u blizini vrha rubnog stupca s desne strane. Ako u skočnom izborniku piše Bez, odaberite tekst ispod pravila. Kliknite na skočni izbornik i zatim odaberite Bez.
Ako se niti jedno hvatište odabira ne prikazuje oko ruba: Dodan je kao rub. Odaberite tekst unutar ruba, zatim kliknite tipku Raspored u blizini vrha rubnog stupca s desne strane. Kliknite na skočni izbornik za odabir vrste linije, zatim odaberite Bez.
Ako ne možete odabrati ili obrisati rub ili pravilo koristeći se bilo kojom od gore navedenih metoda, možda se radi o glavnom objektu postavljenom na pozadinu predloška. Da biste ga mogli odabrati, odaberite Razmjesti > Predlošci odjeljka > Omogući odabir glavnih objekata (u izborniku Razmjesti na vrhu zaslona).