
Dodavanje i uklanjanje odjeljaka u aplikaciji Pages na Macu
Dokument za obradu teksta može imati višestruke odjeljke, a svaki može imati različiti broj stranica, zaglavlja, podnožja ili pozadinske objekte (poput vodenog žiga). Neki predlošci imaju unaprijed određene odjeljke koje možete dodati ili obrisati.
Za prikaz odjeljaka dokumenta kliknite ![]() na alatnoj traci, zatim odaberite Minijature stranice. Kada kliknete minijaturu, pojavit će se pozadinska boja iza svih minijatura stranice koje pripadaju tom odjeljku.
na alatnoj traci, zatim odaberite Minijature stranice. Kada kliknete minijaturu, pojavit će se pozadinska boja iza svih minijatura stranice koje pripadaju tom odjeljku.
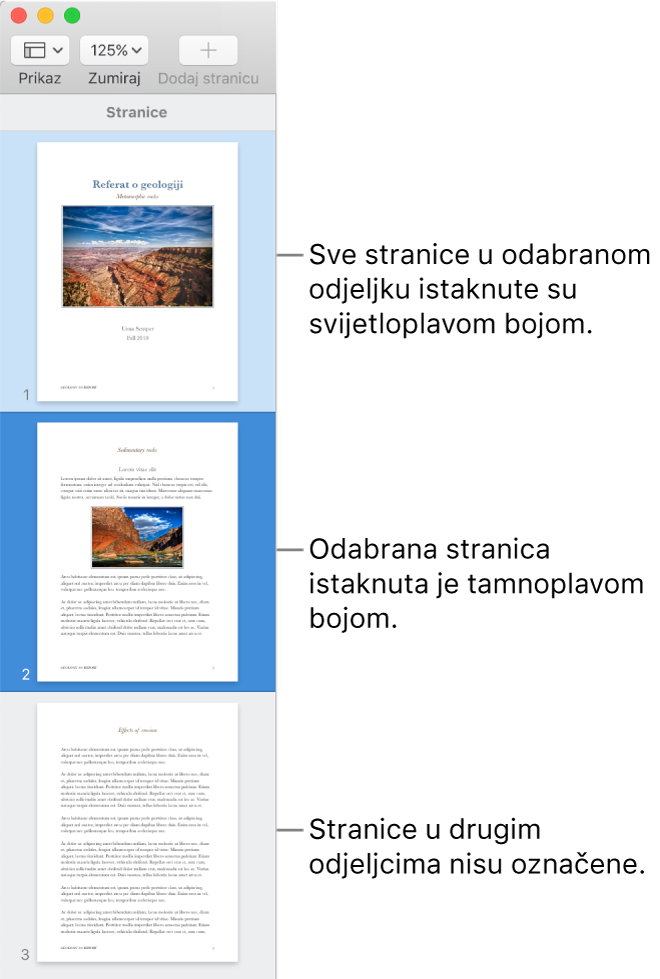
Dodavanje odjeljka
Kliknite za postavljanje točke umetanja na mjesto gdje želite da počne novi odjeljak.
Kliknite
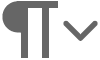 u alatnoj traci, a zatim odaberite Prijelom odjeljka.
u alatnoj traci, a zatim odaberite Prijelom odjeljka.
Novi odjeljak počinje na vrhu nove stranice.
Dodavanje i formatiranje novog odjeljka
Kliknite bilo gdje na stranici za započinjanje novog odjeljka, ili kliknite bilo gdje u odjeljku kako biste dodali odjeljak nakon njega.
Kliknite
 u alatnoj traci, zatim kliknite karticu Odjeljak na vrhu rubnog stupca.
u alatnoj traci, zatim kliknite karticu Odjeljak na vrhu rubnog stupca.Kliknite skočni izbornik “Izradi novi odjeljak”, zatim odaberite gdje želite početak odjeljka.
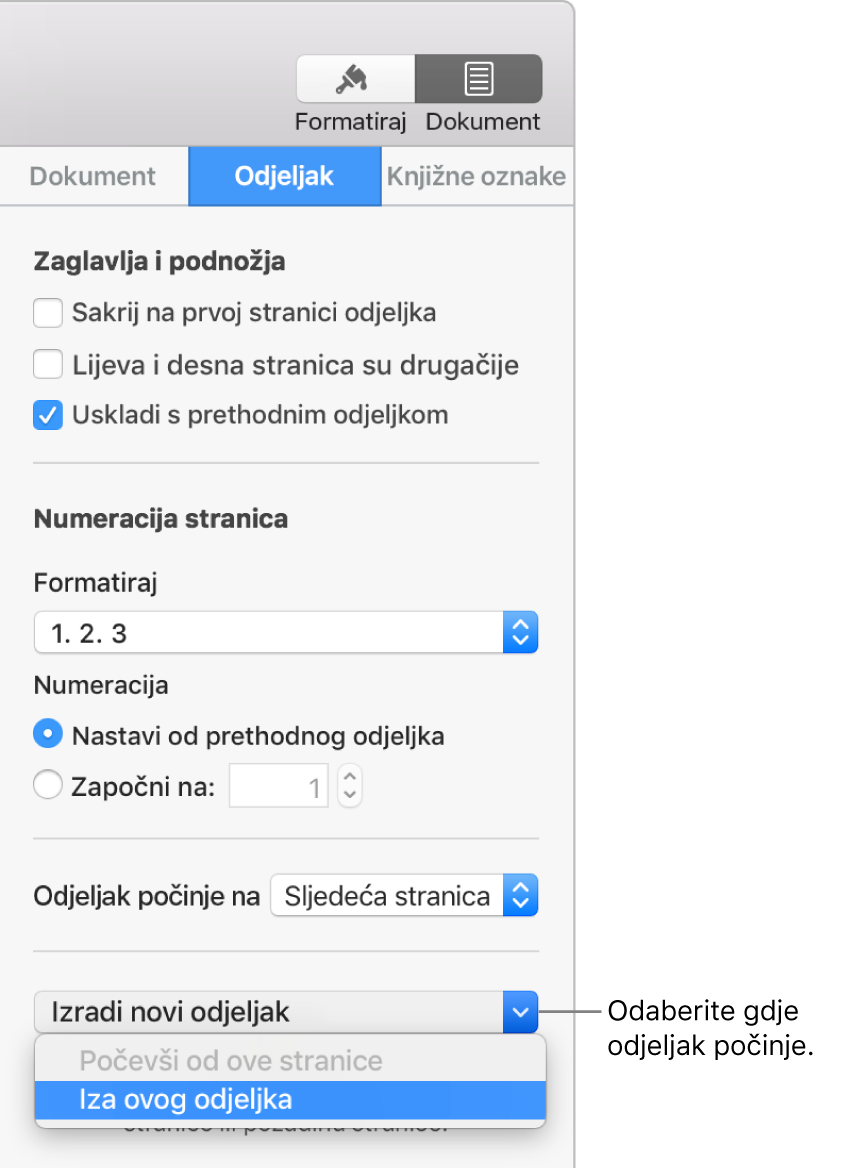
Ako dokument koristi suprotne stranice, kliknite skočni izbornik “Odjeljak počinje na” i odaberite stranicu gdje novi odjeljak počinje:
Sljedeća stranica: Započinje odjeljak ili na lijevoj ili na desnoj stranici, ovisno o tome koja slijedi u dokumentu.
Desna stranica: Započinje odjeljak na prvoj desnoj stranici. Ako je sljedeća stranica u vašem dokumentu stranica na lijevoj strani, umetnut će se prazna stranica prije početka novog odjeljka s desne strane.
Lijeva stranica. Započinje odjeljak na prvoj lijevoj stranici. Ako je sljedeća stranica u vašem dokumentu stranica na desnoj strani, umetnut će se prazna stranica prije početka novog odjeljka s lijeve strane.
Odaberite bilo koju potvrdnu kućicu kako biste odredili zaglavlja i podnožja:
Skrivanje na prvoj stranici odjeljka: Prikažite zaglavlja i podnožja na svim stranicama osim na prvoj stranici odjeljka.
Lijeva i desna stranica su različite: Za dokumente koji sadrže suprotne stranice upotrijebite različita zaglavlja i podnožja na lijevoj i desnoj stranici.
Usklađivanje s prethodnim odjeljkom: Odznačite za uporabu različitih brojeva stranica, zaglavlja ili podnožja za ovaj odjeljak.
Odaberite kako će se prikazivati brojevi stranica:
Nastavak s prethodnog odjeljka: Brojevi stranica nastavljaju se bez pauze s prethodnog odjeljka.
Početak: Unesite broj stranice kojim želite započeti ovaj odjeljak.
Format: Kliknite na skočni izbornik i odaberite format broja.
Pogledajte Dodavanje i uklanjanje zaglavlja i podnožja da biste doznali kako ih dodati svojim dokumentima.
Dupliciranje odjeljka
Kliknite na
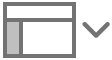 u alatnoj traci, zatim odaberite Minijature stranica.
u alatnoj traci, zatim odaberite Minijature stranica.Odaberite odjeljak u rubnom stupcu minijatura, zatim odaberite Uredi > Dupliciraj odabir (u izborniku Uredi na vrhu zaslona).
Novi odjeljak dodaje se ispod izvornika. Možete ga povlačiti u rubnom stupcu minijatura na željeno mjesto.
Dodavanje odjeljka
Ako želite zadržati sadržaj koji se nalazi u odjeljku, kopirajte ga i zalijepite na drugo mjesto u dokumentu prije brisanja odjeljka.
Kliknite na
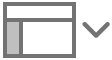 u alatnoj traci, zatim odaberite Minijature stranica.
u alatnoj traci, zatim odaberite Minijature stranica.Odaberite odjeljak u rubnom stupcu minijatura, pa na tipkovnici pritisnite Delete.
Kliknite tipku Delete u dijaloškom okviru.
Ako u jednom dokumentu za obradu teksta imate odjeljak kojega želite koristiti u drugom dokumentu za obradu teksta u aplikaciji Pages, možete kopirati odjeljak iz jednog u drugi dokument. Pogledajte Kopiranje i lijepljenje stranica između dokumenata.