
Dodavanje ili brisanje grafikona u aplikaciji Pages na Macu
Možete prikazati svoje podatke koristeći 2D, 3D i interaktivne grafikone.
Kad izradite grafikon u aplikaciji Pages, upisujete podatke grafikona u Urednik podataka grafikona (ne u sam grafikon). Ako kasnije unesete promjene u Uredniku podataka grafikona, grafikon se automatski ažurira.
Dodajte stupčani, trakasti, linijski, površinski, pita ili prstenasti grafikon
Kliknite na
 na alatnoj traci, zatim kliknite 2D, 3D ili Interaktivno.
na alatnoj traci, zatim kliknite 2D, 3D ili Interaktivno.Kliknite lijeve i desne strelice za prikaz više stilova.
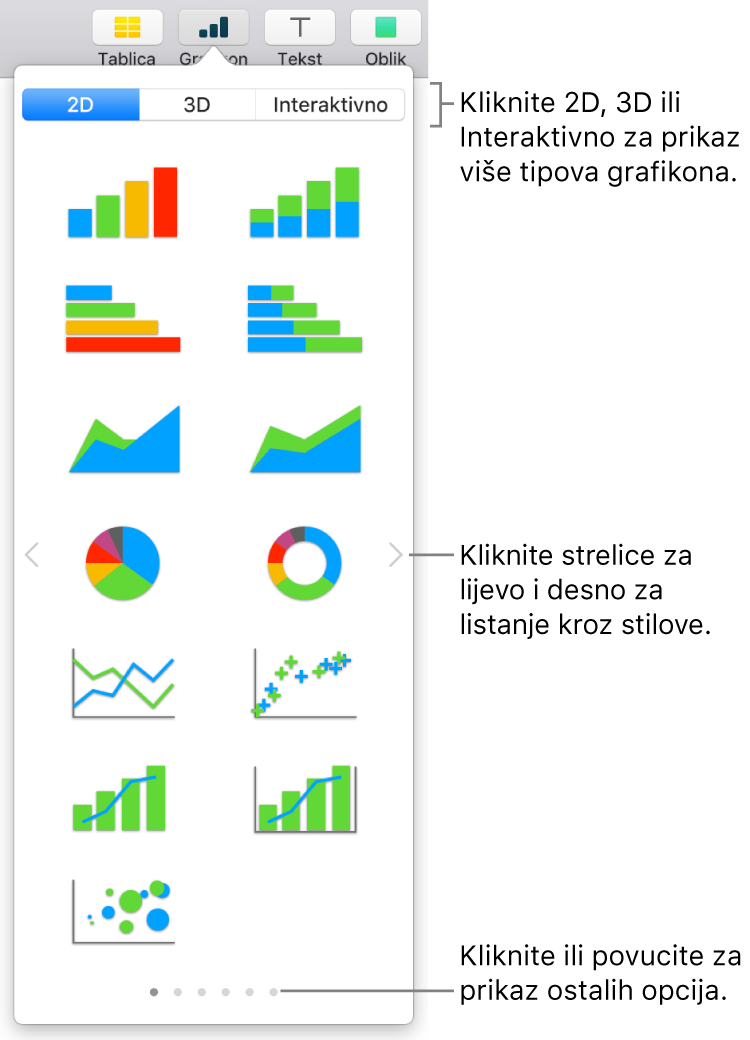
Kliknite grafikon ili ga povucite na stranicu.
Ako dodate 3D grafikon, u njegovoj sredini vidjet ćete
 . Povucite ovu naredbu kako biste prilagodili orijentaciju grafikona.
. Povucite ovu naredbu kako biste prilagodili orijentaciju grafikona.Ako dodate prstenasti grafikon i želite promijeniti veličinu otvora u središtu kliknite karticu Segmenti u
 rubnom stupcu Formatiraj, zatim u odjeljku Unutrašnji radijus rubnog stupca povucite kliznik ili unesite određenu vrijednost.
rubnom stupcu Formatiraj, zatim u odjeljku Unutrašnji radijus rubnog stupca povucite kliznik ili unesite određenu vrijednost.Za dodavanje podataka kliknite na grafikon, kliknite tipku Uredi podatke grafikona blizu grafikona, zatim unesite svoje podatke u Urednik podataka grafikona.
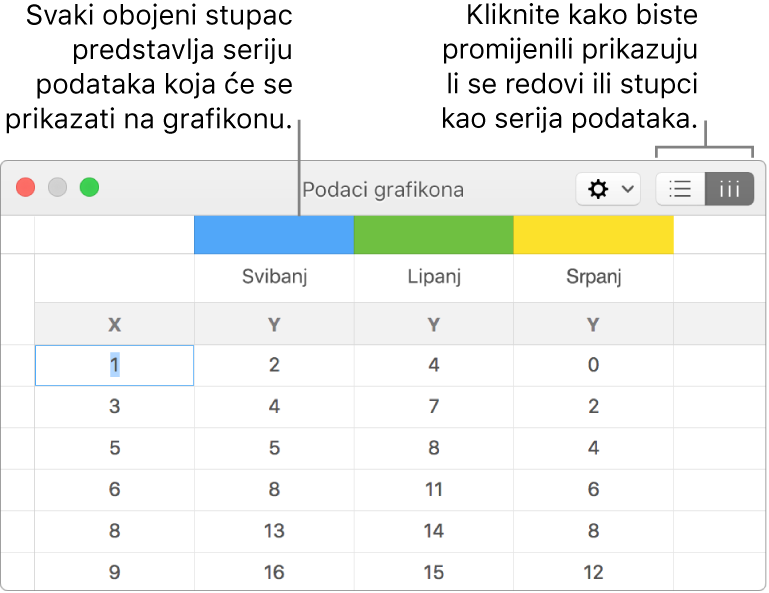
Da biste promijenili prikazuju li se redci ili stupci kao serija podataka, kliknite na jednu od tipaka u gornjem desnom kutu Urednika podataka grafikona.
Zatvorite Urednik podataka grafikona da biste se vratili na grafikon.
Dodaj grafikone raspršenja
Grafikoni raspršenja prikazuje veze dvaju ili više skupova podataka. Prikazuju podatke kao točke i zahtijevaju najmanje dva stupca ili retka podataka (vrijednosti x i y) kako bi spojili vrijednosti u jednu seriju podataka. Standardno, svaka serija podataka u grafikonu raspršenja dijeli vrijednost osi x, te stoga morate dodati samo dodatni redak ili stupac da biste prikazali drugu seriju podataka.
U tom grafikonu raspršenja u nastavku prikazuje se međuodnos brzine vožnje i potrošnje goriva po prijeđenom putu (milja po galonu).
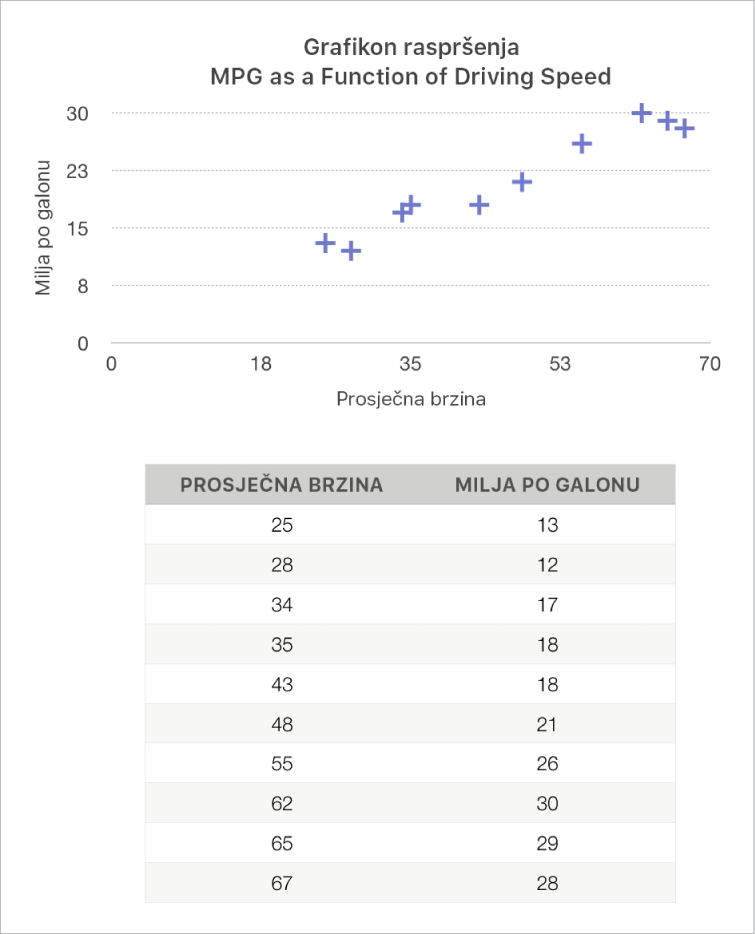
Kliknite na
 na alatnoj traci, zatim kliknite 2D ili Interaktivno (ne postoje 3D grafikoni raspršenja).
na alatnoj traci, zatim kliknite 2D ili Interaktivno (ne postoje 3D grafikoni raspršenja).Kliknite desne i lijeve strelice za prikaz više stilova.
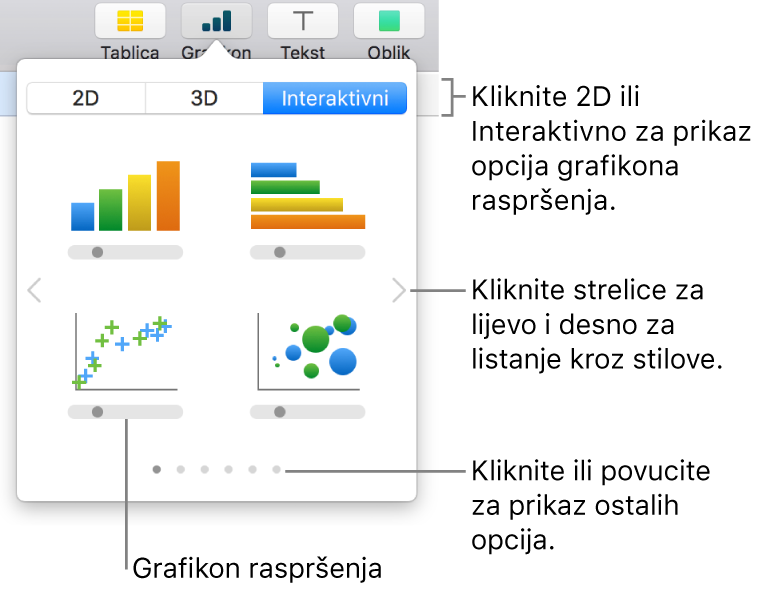
Kliknite grafikon raspršenja ili ga povucite na stranicu.
Da biste dodali podatke, kliknite na grafikon, kliknite tipku Uredi podatke grafikona, zatim unesite svoje podatke u Urednik podataka grafikona.
Svaki obojeni stupac predstavlja seriju podataka koji će se prikazivati na grafikonu.
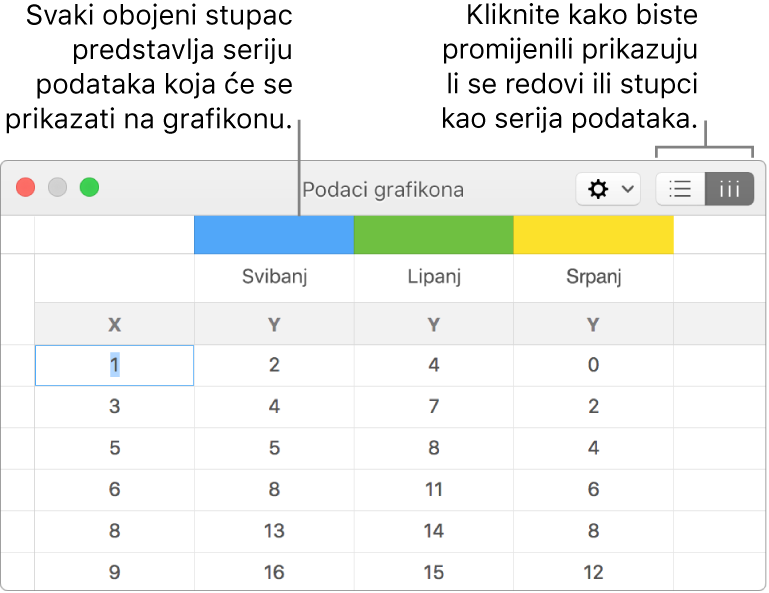
Učinite nešto od sljedećeg:
Promjena postavke koja određuje prikazuju li se redci ili stupci kao serije podataka: Kliknite tipku u gornjem desnom kutu Urednika podataka grafikona.
Za svaku seriju upotrijebite drugačiju vrijednost osi x: Kliknite
 pa odznačite Dijeli X vrijednosti. Kliknite na svaku ćeliju da biste unijeli vlastite vrijednosti x i y za serije podataka.
pa odznačite Dijeli X vrijednosti. Kliknite na svaku ćeliju da biste unijeli vlastite vrijednosti x i y za serije podataka.Dodajte još jednu seriju podataka: Unesite naziv nove serije podataka u sljedeći prazni stupac (ili redak, ako ucrtavate u recima), pa pritisnite Return.
Zatvorite Urednik podataka grafikona da biste se vratili na grafikon.
Dodaj mjehuričasti grafikon
Mjehuričasti grafikon je grafikon raspršenja u kojem se podatci prikazuju kao mjehurići raznih dimenzija, a ne kao točke. U mjehuričastom grafikonu svaka serija podataka uključuje treću dimenziju koja izražava vezu uspoređenih vrijednosti (x i y) i vrijednost veličine (z). Vrijednost veličine određuje veličinu mjehurića.
Zadano, svaka serija podataka u mjehuričastom grafikonu dijeli vrijednost osi x, te stoga morate dodati samo dva dodatna retka ili stupca podataka da biste prikazali drugu seriju podataka. Ako odlučite koristiti neovisne vrijednosti osi x, morate dodati tri dodatna retka ili stupca (x, y i z) da bi se prikazali druge serije podataka.
U mjehuričastom grafikonu u nastavku prikazuje se kako se broj prodanih artikala (y) mijenja s brojem prodavača (x). Podaci se prikazuju kao mjehurići raznih veličina—što je mjehurić veći, to je veći ukupni iznos prodaje (z).
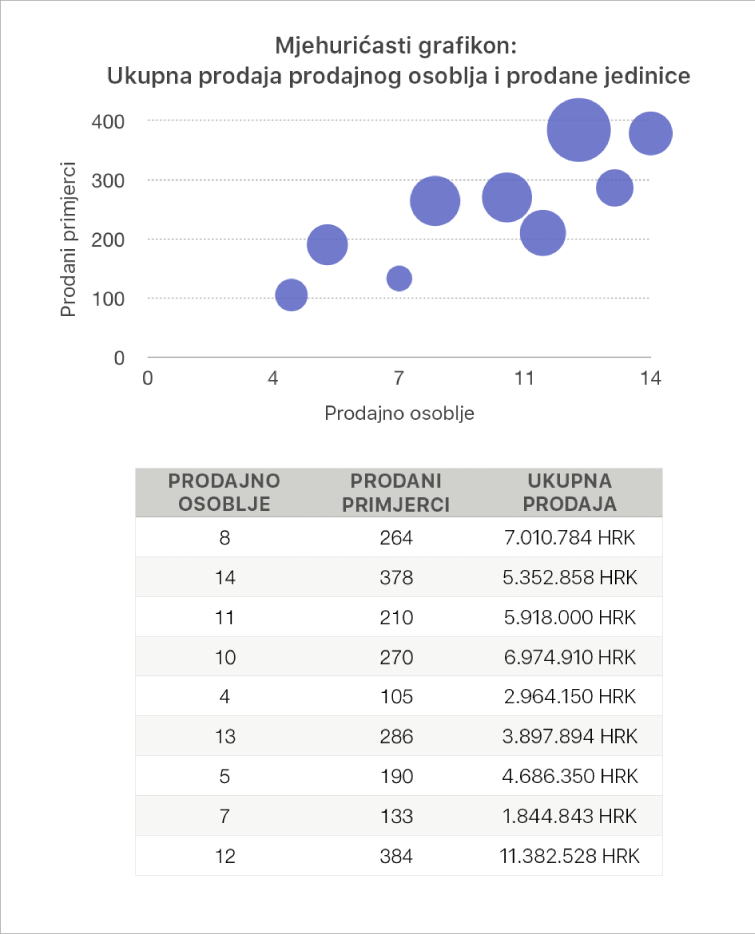
Kliknite na
 na alatnoj traci, zatim kliknite 2D ili Interaktivno.
na alatnoj traci, zatim kliknite 2D ili Interaktivno.Kliknite lijeve i desne strelice za prikaz više stilova.
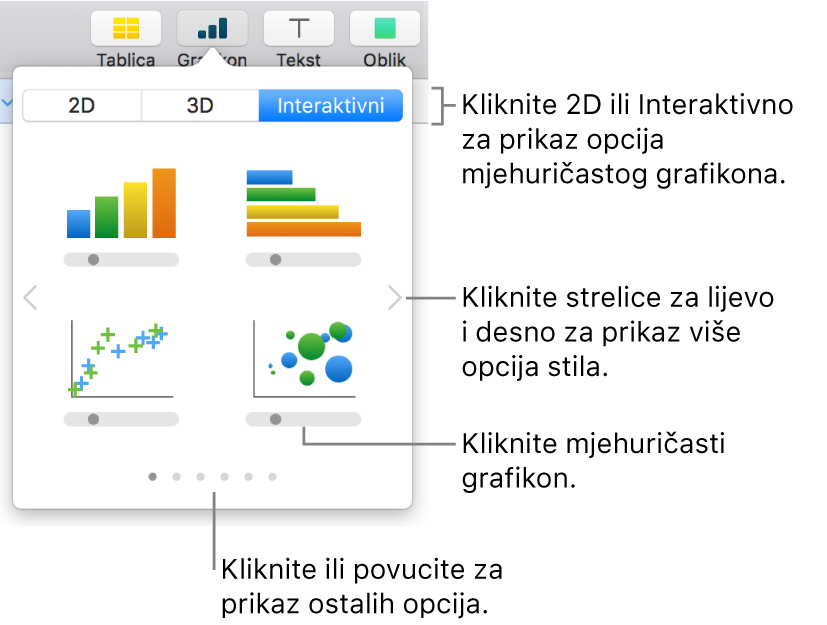
Kliknite mjehuričasti grafikon ili ga povucite na stranicu.
Da biste dodali podatke, kliknite na grafikon, zatim kliknite tipku Uredi podatke grafikona blizu grafikona.
Urednik podataka grafikona pojavljuje se s podacima držača mjesta (os x, os y i vrijednosti veličine). Svaki obojeni stupac predstavlja seriju podataka koji će se prikazivati na grafikonu.
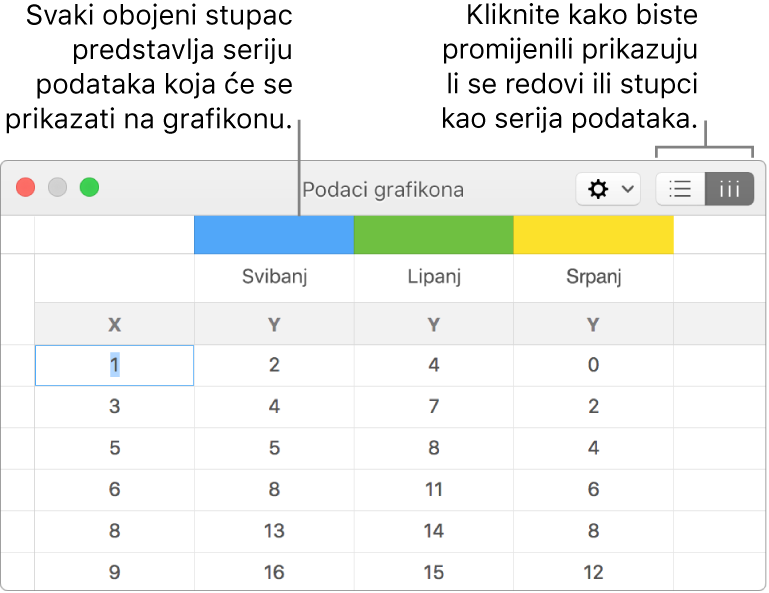
Kliknite svaku ćeliju da biste unijeli vlastite vrijednosti x i y za serije podataka.
Da biste dodali druge serije podataka, unesite naziv nove serije podataka u sljedeći prazni stupac (ili redak, ako ucrtavate u recima), pa pritisnite Return.
Da biste promijenili prikazuju li se redci ili stupci kao serija podataka, kliknite tipku u gornjem desnom kutu Urednika podataka grafikona.
Ako ne želite koristiti iste vrijednosti osi x za svaku seriju podataka, kliknite
 , pa odznačite Dijeli X vrijednosti.
, pa odznačite Dijeli X vrijednosti.U
 rubnom stupcu Formatiraj kliknite karticu Serije.
rubnom stupcu Formatiraj kliknite karticu Serije.U odjeljku Podaci u mjehurićima rubnog stupca kliknite na skočni izbornik vrijednosti veličine, pa odaberite način na koji želite predstavljati vrijednosti veličine mjehurića (površina ili promjer).
Za prikaz mjehurića s negativnom vrijednošću, odaberite potvrdnu kućicu „Prikaži negativne mjehuriće”.
Zatvorite Urednik podataka grafikona da biste se vratili na grafikon.
Dodaj interaktivni grafikon
Interaktivni grafikon podatke prikazuje u etapama tako da možete naglasiti odnos između grupa podataka. Interaktivni grafikoni mogu se koristiti za prikaz podataka kao što su prodaja po grupama tijekom vremena, troškovi po odjelima i promjene populacije u regijama po kontinentima. Primjer u nastavku prikazuje rast tri različite vrste tijekom trogodišnjeg razdoblja.
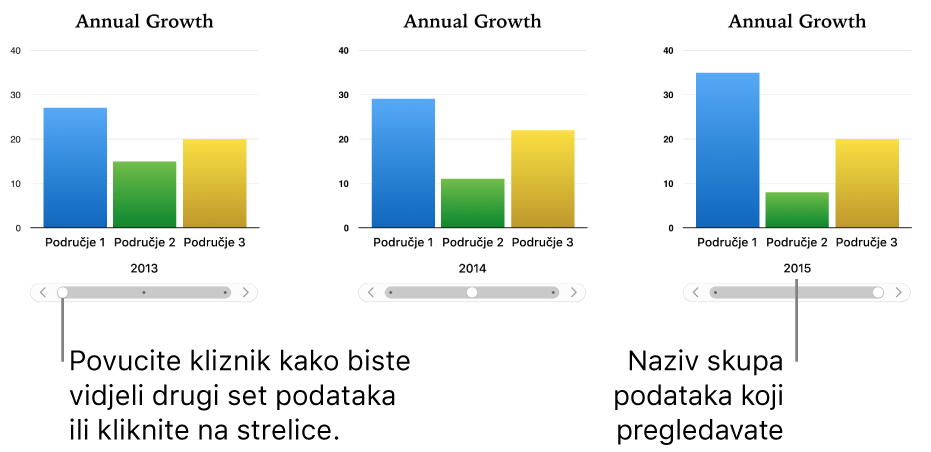
Možete stupiti u interakciju s grafikonom koristeći kliznik i tipke ili samo tipke.
Kliknite na
 na alatnoj traci, zatim kliknite Interaktivno.
na alatnoj traci, zatim kliknite Interaktivno.Kliknite desne i lijeve strelice za prikaz više stilova.
Kliknite grafikon ili ga povucite na stranicu.
Za dodavanje podataka kliknite na grafikon, kliknite tipku Uredi podatke grafikona blizu grafikona, zatim unesite svoje podatke u Urednik podataka grafikona.
U ćelije s podacima možete dodavati brojeve, datume, trajanja te zaglavlja stupaca i redaka. Za formatiranje brojeva odaberite ćelije; u
 rubnom stupcu Formatiraj kliknite karticu Serije; zatim kliknite na skočni izbornik Oznake vrijednosti.
rubnom stupcu Formatiraj kliknite karticu Serije; zatim kliknite na skočni izbornik Oznake vrijednosti.Da biste promijenili prikazuju li se redci ili stupci kao serija podataka, kliknite na jednu od tipaka u gornjem desnom kutu Urednika podataka grafikona.
Serije podataka uvijek se prikazuju u interaktivnom grafikonu, no svaki se skup podataka prikazuje zasebno.
Zatvorite Urednik podataka grafikona da biste se vratili na grafikon.
Za promjenu vrste kontrole koja se upotrebljava za interakciju s grafikonom kliknite grafikon, zatim u
 rubnom stupcu Formatiraj kliknite karticu Grafikon.
rubnom stupcu Formatiraj kliknite karticu Grafikon.Kliknite skočni izbornik ispod Interaktivnog grafikona i odaberite Samo tipke.
Brisanje grafikona
Možete obrisati bilo koji grafikon u svom dokumentu a da time ne utječete na bilo koje tablične podatke.
Kliknite na grafikon da biste ga odabrali, a zatim pritisnite tipku Delete na tipkovnici.
Brisanje tabličnih podataka koje ste koristili za izradu grafikona ne briše grafikon. Jednostavno briše sve podatke u njemu.