
Dodavanje linija i strelica u aplikaciji Pages na Macu
Možete izraditi ravnu ili zakrivljenu liniju, zatim je prilagoditi tako da promijenite njezinu širinu (debljinu) ili boju, ili dodate različite krajnje točke, primjerice strelicu, krug ili kvadrat. Linijom spojite dva objekta tako da ostanu spojeni čak i kad se pomiču.
Dodavanje i uređivanje linije
Učinite jedno od sljedećeg:
Kliknite
 u alatnoj traci, zatim u kategoriji Osnovno kliknite na liniju. Opcije uključuju ravnu liniju s krajnjim točkama ili bez njih, ili liniju s točkama uređivanja za izradu zakrivljene linije.
u alatnoj traci, zatim u kategoriji Osnovno kliknite na liniju. Opcije uključuju ravnu liniju s krajnjim točkama ili bez njih, ili liniju s točkama uređivanja za izradu zakrivljene linije.Kliknite za odabir postojeće linije na stranici.
Za pomicanje linije kliknite bilo gdje na liniji, zatim je povucite na željeno mjesto.
Za promjenu duljine ili rotacije linije povucite bijele kvadrate na krajevima linije.
Kod zakrivljene linije, povucite zelenu točku za promjenu luka.
Da biste prikazali kontrole za promjenu izgleda linije, u
 rubnom stupcu Formatiraj kliknite karticu Stil.
rubnom stupcu Formatiraj kliknite karticu Stil.Kliknite stil linije na vrhu rubnog stupca ili koristite kontrole u odjeljku Potez za podešavanje bilo čega od sljedećeg:
Vrsta linije: Kliknite skočni izbornik iznad Krajnje točke i odaberite opciju.
Boja: Kliknite izbornik boja s lijeve strane za odabir boje načinjene da odgovara predlošku ili kliknite kotač boja za otvaranje prozora Boje i odaberite bilo koju boju.
Debljina: U polju koje se nalazi desno od komandi za boje kliknite strelice.
Krajnje točke: Kliknite na skočne izbornike Krajnje točke pa odaberite opcije da biste zamijenili lijevu krajnju točku i desnu krajnju točku.
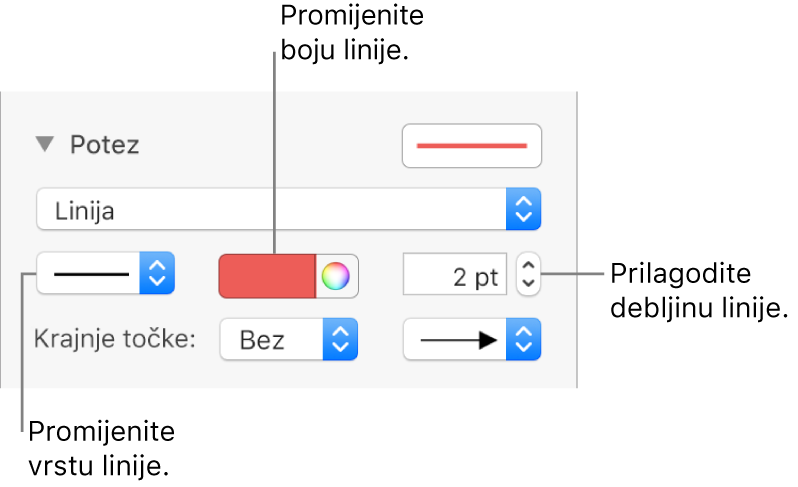
Ako ne možete obrisati liniju na stranici, možda je dodana kao pravilo između redaka teksta. Da biste doznali kako je ukloniti, pogledajte Dodavanje rubova i pravila (linija).
Uređivanje krivulja i kutova linije
Možete urediti zakrivljenu liniju za dodavanje pravih kutova ili krivulja. Tijekom uređivanja možete brzo pretvarati kutove u krivulje i obrnuto.
Kliknite na liniju da biste je odabrali, a zatim u
 rubnom stupcu Formatiraj kliknite karticu Razmjesti.
rubnom stupcu Formatiraj kliknite karticu Razmjesti.Kliknite na tipku Krivulja ili Kut u odjeljku Veza u rubnom stupcu.
Ako ne vidite tipke, provjerite jeste li odabrali liniju čije se točke uređivanja nalaze između krajnjih točaka.
Povlačite zelenu točku za izmjenu položaja kutova ili krivulje.
Povezivanje dvaju objekata linijom
Možete spojiti dva objekta zakrivljenom, ravnom ili pravokutnom poveznom linijom. Ako pomaknete jedan ili više povezanih objekata, oni ostaju povezani linijom. To je korisno prilikom izrade tablice tijeka.
Prije nego izvršite taj zadatak, dodajte dva ili više objekata na stranicu koju želite povezati.
Kliknite na
 u alatnoj traci.
u alatnoj traci.U kategoriji Osnovno, kliknite zakrivljenu liniju kako biste je dodali na stranicu (kasnije je možete promijeniti u ravnu ili pravokutnu).
Povucite jednu krajnju točku linije dok ne sjedne na objekt, a zatim povucite drugu krajnju točku sve dok linija ne sjedne na drugi objekt.
Ako linija ne prione uz objekt, podesite objekt na “Ostani na stranici” (u kartici Razmjesti na vrhu rubnog stupca s desne strane).
Učinite nešto od sljedećeg:
Promjena zaobljene linije u ravnu ili pravokutnu liniju: Kliknite na liniju da biste je odabrali, otvorite
 rubni stupac Formatiraj, zatim kliknite Ravno ili Kut.
rubni stupac Formatiraj, zatim kliknite Ravno ili Kut.Promjena količine prostora između krajnjih točaka linije i objekata: Kliknite liniju kako biste je odabrali, zatim podesite vrijednosti Početak i kraj otklona u odjeljku Veza rubnog stupca.
Za promjenu položaja kutova ili krivulje povucite zelenu točku (možda ćete morati produljiti liniju kako biste je vidjeli).
Možete promijeniti izgled povezne linije promjenom debljine, boje, stila linije i krajnjih točaka te dodavanjem efekata poput sjene i odsjaja.
Savjet: Možete dodati tipku Poveži u alatnu traku za brzo dodavanje spojne linije odabranim objektima.
Za istovremeni rad s više linija držite pritisnutu tipku Shift dok klikate linije.
Ako želite izmijeniti izgled linije, možete spremiti liniju kao prilagođeni stil objekta.