
Promjena postavki dijeljenog dokumenta u aplikaciji Pages na Macu
Ako ste vlasnik, postavke pristupa i dopuštenja dijeljenog dokumenta možete pregledati ili promijeniti u bilo kojem trenutku.
Ako je pristup dokumentu postavljen na “Samo osobe koje pozovete” također možete postaviti različito dopuštenje za svakog pojedinca.
Prikaz pristupa i dopuštenja
Kliknite na
 u alatnoj traci.
u alatnoj traci.Pojavljuje se popis sudionika. Sudionici mogu urediti dokument osim ako ispod njihova imena vidite Samo prikaz.
Ako ste vlasnik, sažetak postavki pristupa i dopuštenja pojavljuje se ispod Opcija dijeljenja; kliknite na Opcije dijeljenja da vidite detalje.
Da biste vidjeli dopuštenje za neku osobu, pomaknite pokazivač preko imena na popisu sudionika, zatim kliknite na tri točke koje se pojave na desnoj strani.
Promjena pristupa za sve
Ako ste vlasnik dokumenta možete promijeniti njegov pristup u bilo kojem trenutku, ali to utječe na sve s kojima ste podijelili link. Ovdje su rezultati promjene postavki:
Od „Samo osobe koje ste pozvali” do „Svi s linkom”: Osobe koje ste prvotno pozvali mogu i dalje otvoriti dokument, kao i svi ostali koji imaju link. Ne moraju se prijaviti na iCloud s e-mail adresom ili telefonskim brojem koji ste upotrijebili za slanje linka.
Od „Svi s linkom” do „Samo osobe koje ste pozvali”: Izvorni link više ne radi nikome. Samo osobe koje od vas prime pozivnicu mogu otvoriti dokument, a one se moraju prijaviti na iCloud s računom Apple ID.
Kliknite na
 u alatnoj traci.
u alatnoj traci.Kliknite na Opcije dijeljenja, kliknite na skočni izbornik „Tko može pristupiti”, zatim odaberite željenu postavku.
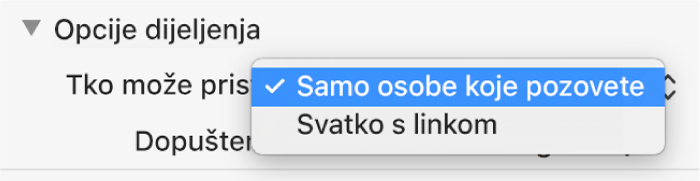
Svaka osoba koja ima otvoren dokument u trenutku kada vi mijenjate postavku vidjet će upozorenje i ako vaša promjena uzrokuje da osoba izgubi pristup dokumentu, on se odmah zatvara. U suprotnom, nove postavke postaju važeće kada zatvore upozorenje.
Promijenite dopuštenje za sve
Ako ste vlasnik dijeljenog dokumenta s pristupom koji je postavljen na “Samo osobe koje pozovete” možete brzo promijeniti dopuštenje za sve.
Kliknite na
 u alatnoj traci.
u alatnoj traci.Kliknite na Opcije dijeljenja, zatim kliknite na skočni izbornik Dopuštenje i unesite izmjene.
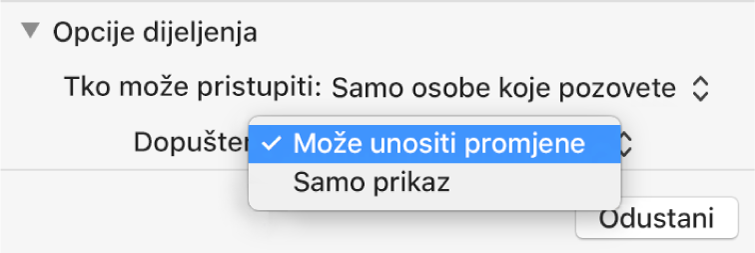
Svatko tko ima otvoren dokument dok vi za njega mijenjate dopuštenje vidi upozorenje. Nove postavke postaju važeće kada zatvore upozorenje.
Promijenite dopuštenje ili uklonite pristup za jednog sudionika
Ako ste vlasnik dijeljenog dokumenta s pristupom koji je postavljen na “Samo osobe koje pozovete” možete promijeniti dopuštenje za pojedinca, a da ne utječete na dopuštenje ostalih. Također možete ukloniti njihov pristup dokumentu.
Kliknite na
 u alatnoj traci.
u alatnoj traci.Pomaknite pokazivač preko imena osobe, kliknite na tri točkice koje se uz njega pojavljuju potom kliknite na opciju.
Svatko tko ima otvoren dokument dok vi mijenjate njihovo dopuštenje vidi upozorenje. Nova postavka stupa na snagu kad se upozorenje ugasi.
Ako odaberete Ukloni pristup, od osobe se traži da zatvori dokument te se on uklanja s njihovog iCloud Drivea. Zadržavaju se sva njihova uređivanja u dokumentu.