
Podešavanje iCloud značajki na Macu
iCloud vam pomaže zaštititi podatke te ih držati ažurnima i dostupnima na svim vašim uređajima. iCloud također olakšava slanje fotografija, datoteka, bilješki i ostalog s prijateljima i obitelji. Pogledajte Što je iCloud?
Nakon što se prijavite u svoj Apple račun, možete odabrati koje značajke iClouda želite koristiti.
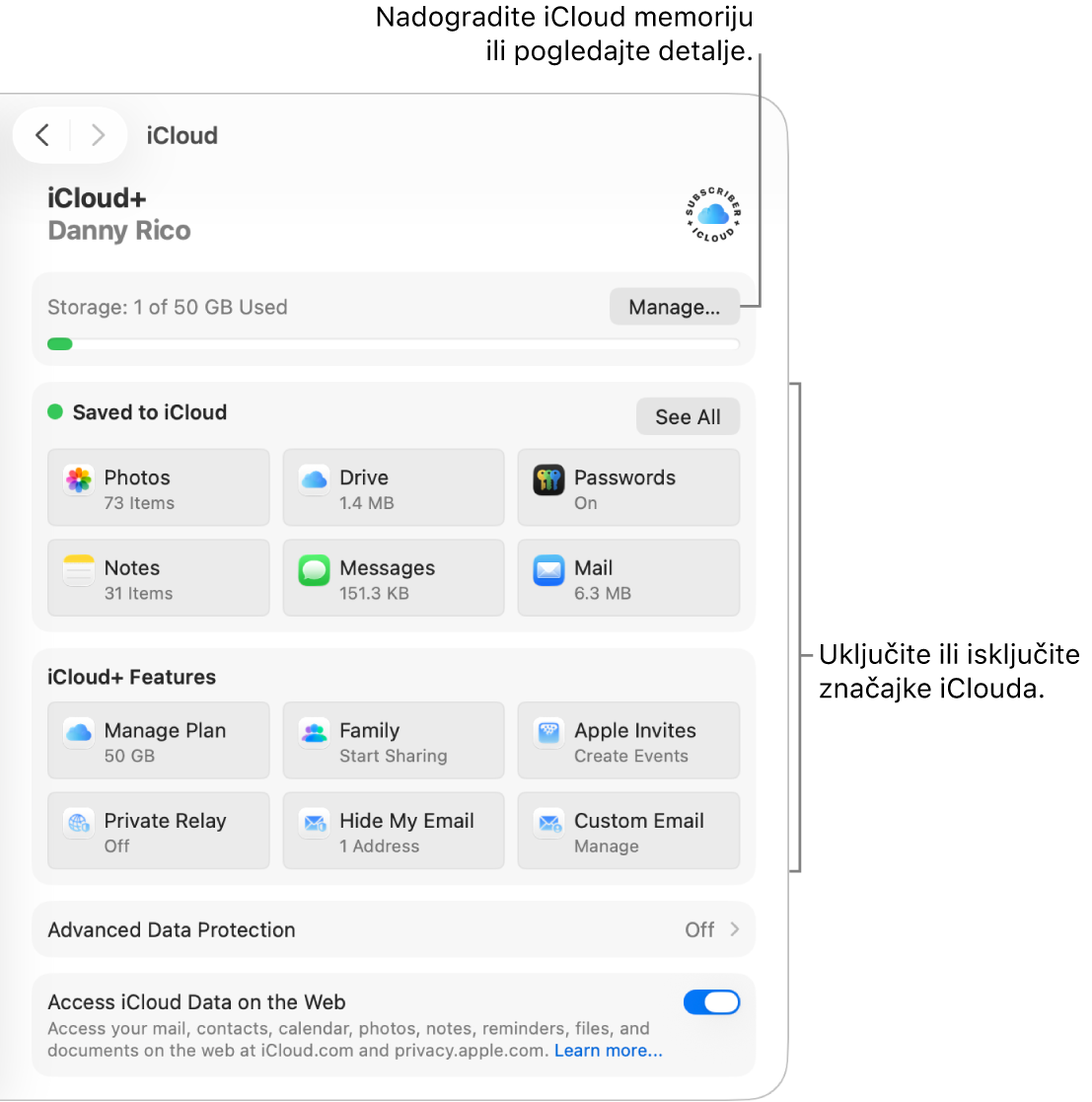
Napomena: iCloud značajke mogu varirati ovisno o području. Pogledajte web stranicu Dostupnost značajki za macOS.
Uključivanje ili isključivanje iCloud značajki
Idite u aplikaciju Postavke sustava
 na Macu.
na Macu.Kliknite svoje ime pri vrhu rubnog stupca.
Ako ne vidite svoje ime, kliknite “Prijava”, unesite svoju e-mail adresu ili telefonski broj Apple računa, zatim unesite svoju lozinku.
Kliknite iCloud.
Napravite bilo što od sljedećeg (ako značajka nije na popisu, kliknite Prikaži sve):
Kliknite značajku iClouda (kao što je iCloud Drive ili Mail), zatim uključite ili isključite opciju “Sinkroniziraj ovaj Mac“
Ako opcija “Sinkroniziraj ovaj Mac“ nije prikazana, kliknite Uključi ili Isključi.
Uključite ili isključite značajku iClouda (kao što je Kalendari ili Podsjetnici).
Neke značajke imaju dodatne postavke koje možete mijenjati kad je značajka uključena. Kliknite na naziv značajke, zatim podesite postavke.
Nadogradnja na iCloud+
Nadogradite na iCloud+ kako biste dobili više memorije i premium značajke, uključujući iCloudov privatni relej koji štiti vašu privatnost na mreži; Sakrij moj e-mail, jednostavan način izrade jedinstvene, nasumične e-mail adresu u svakom trenutku kad vam je potrebna i proširenu podršku za HomeKit sigurnosno snimanje videozapisa tako da možete postaviti više sigurnosnih kamera. Pogledajte Što je iCloud+?
Napomena: iCloud+ možda neće biti dostupan u svim zemljama ili regijama. Pogledajte web stranicu Dostupnost značajki za macOS.
Idite u aplikaciju Postavke sustava
 na Macu.
na Macu.Kliknite svoje ime pri vrhu rubnog stupca.
Ako ne vidite svoje ime, kliknite “Prijava”, unesite svoju e-mail adresu ili telefonski broj Apple računa, zatim unesite svoju lozinku.
Kliknite iCloud, listajte prema dolje, zatim kliknite Nadogradi na iCloud+.
Odaberite tarifni model, zatim pratite upute na zaslonu.
Ako ste već pretplaćeni na iCloud+, ali želite više memorije, pogledajte članak Nabavite više iCloud memorije. Ako želite smanjiti ili otkazati svoju pretplatu na iCloud+, pogledajte članak Apple podrške Smanjivanje ili otkazivanje tarifnog modela za iCloud+.
Uključivanje iCloud fotografija
Idite u aplikaciju Postavke sustava
 na Macu.
na Macu.Kliknite svoje ime pri vrhu rubnog stupca.
Ako ne vidite svoje ime, kliknite “Prijava”, unesite svoju e-mail adresu ili telefonski broj Apple računa, zatim unesite svoju lozinku.
Kliknite iCloud, kliknite Foto, zatim uključite opciju “Sinkroniziraj ovaj Mac“.
Za više informacija o podešavanju iClouda u aplikaciji Foto pogledajte Koristi iCloud fotografije.
Nakon što uključite iCloud fotografije, možete koristiti iCloud dijeljenu medijateku fotografija za suradnju s najviše pet članova obitelji ili prijatelja na dijeljenoj kolekciji fotografija i videozapisa.
Uključi iCloud privjesak ključeva
Ako je vaš Apple račun podešen za dvofaktorsku autentikaciju i Mac zahtijeva lozinku za prijavu, završili ste s podešavanjem iCloud privjeska ključeva kad uključite opciju Lozinke i privjesak ključeva u postavkama iClouda. U suprotnom, kad uključite opciju Lozinke i privjesak ključeva, od vas se traži da nadogradite na uporabu dvofaktorske autentikacije. Pratite upute na zaslonu za podešavanje dvofaktorske autorizacije i provjerite je li Mac podešen na traženje lozinke.
Za više informacija pogledajte članak Podešavanje iCloud privjeska ključeva za automatsku ispunu informacija.
Uključivanje opcije Nađi moj Mac
Kada uključite opciju Nađi moj Mac, trebate joj dozvoliti upotrebu lokacije vašeg Maca. Pogledajte Podešavanje aplikacije Pronalaženje.
Za podešavanje iClouda na iPhone, iPad, Apple TV ili računalu sa sustavom Windows pogledajte Podešavanje iClouda na svim vašim uređajima u Uputama za upotrebu iClouda.