
Koristite svoj iPad kao drugi zaslon za svoj Mac
Pomoću značajke Sidecar možete proširiti radni prostor svog Maca koristeći iPad kao drugi zaslon. Zahvaljujući proširenom radnom prostoru možete koristiti različite aplikacije na različitim zaslonima ili koristiti istu aplikaciju na oba zaslona, ali upravljati njegovim različitim aspektima. Na primjer, kada koristite istu aplikaciju na oba zaslona, možete vidjeti svoja djela na Macu dok koristite Apple Pencil i alate i palete aplikacije na iPadu.

Prije početka rada
Pobrinite se za sljedeće:
Prijavljeni ste u isti Apple račun na oba uređaja.
Vaši se uređaji nalaze na međusobnoj udaljenosti od 10 metara.
Oba uređaja zadovoljavaju minimalne zahtjeve sustava za Sidecar.
Podesite Sidecar
Na Macu idite u aplikaciju Postavke sustava
 .
.Kliknite Zasloni
 u rubnom stupcu. (Možda ćete morati listati prema dolje.)
u rubnom stupcu. (Možda ćete morati listati prema dolje.)Također možete povezati svoj Mac i iPad USB kabelom. Možete koristiti USB kabel koji je isporučen s vašim iPadom ili drugi kabel koji odgovara priključcima na Macu i iPadu.
Kliknite
 s desne strane, zatim odaberite svoj iPad.
s desne strane, zatim odaberite svoj iPad.Za promjenu opcija Sidecara (na primjer, radi proširivanja ili zrcaljenja zaslona Maca) odaberite svoj iPad u Zaslonima, zatim odaberite među dostupnim opcijama u skočnom izborniku “Koristi kao“.
Također možete prilagoditi raspored zaslona Maca i iPada. Kliknite Razvrstaj, zatim povucite zaslone na novi položaj.
Savjet: Možete upotrijebiti Kontrolni centar kako biste podesili Sidecar. Kliknite
 u traci s izbornicima, kliknite Zrcaljenje zaslona, zatim odaberite svoj iPad. Ovdje možete prilagoditi neke postavke Zaslona ili kliknite Postavke zaslona za više opcija.
u traci s izbornicima, kliknite Zrcaljenje zaslona, zatim odaberite svoj iPad. Ovdje možete prilagoditi neke postavke Zaslona ili kliknite Postavke zaslona za više opcija. 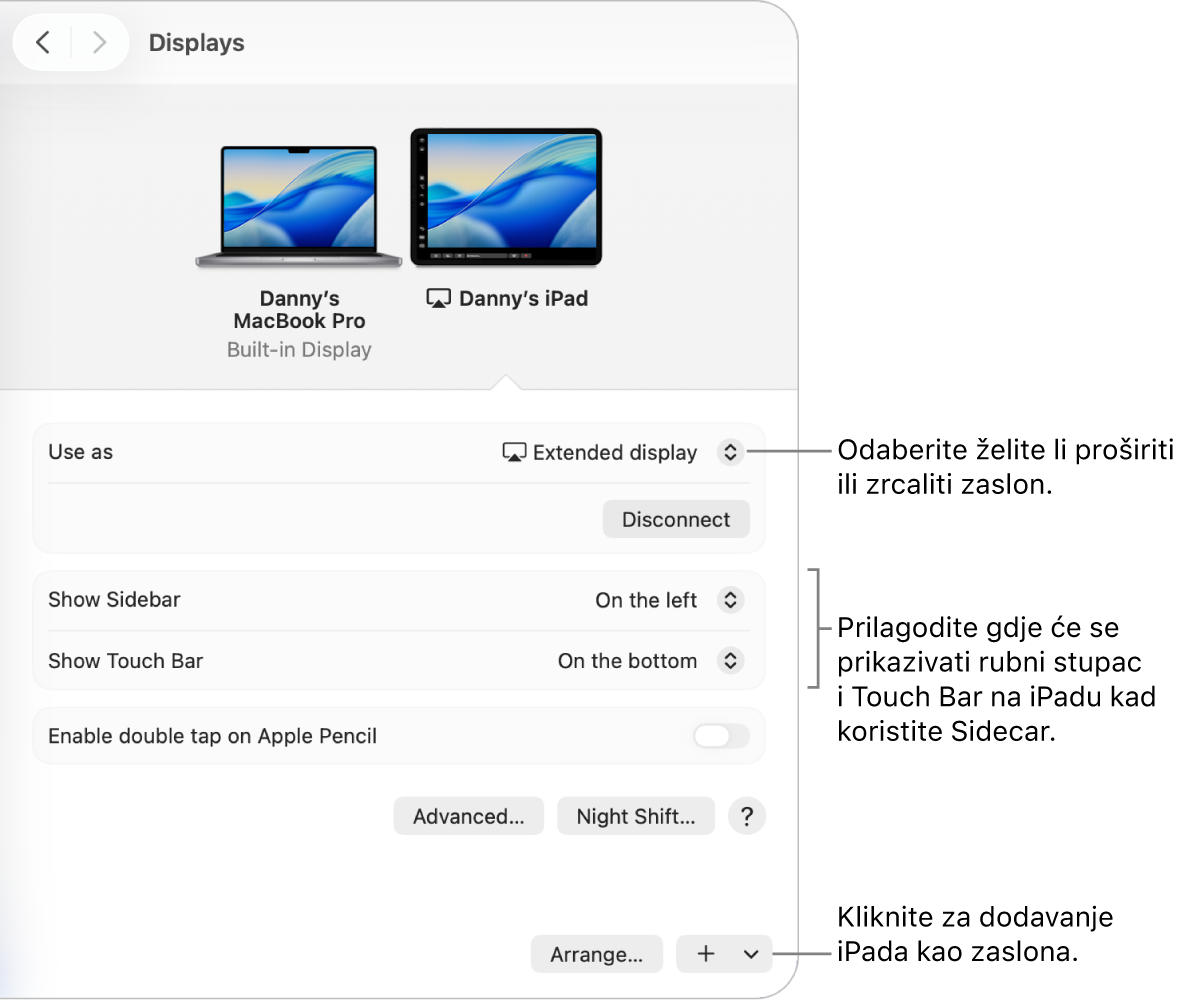
Upotreba Sidecara s Macom ili iPadom
Učinite bilo što od sljedećeg:
Premjestite prozore između Maca i iPada: Povucite prozor do ruba zaslona dok se pokazivač ne pojavi na drugom uređaju. Ili, tijekom korištenja neke aplikacije, odaberite Prozor > “Premjesti na“.
Korištenje rubnog stupca na iPadu: Koristeći prst ili Apple Pencil, dodirnite ikone u rubnom stupcu za prikaz
 ili skrivanje
ili skrivanje  trake s izbornicima, prikaz
trake s izbornicima, prikaz  ili skrivanje
ili skrivanje  Docka ili prikaz tipkovnice na zaslonu
Docka ili prikaz tipkovnice na zaslonu  . Ili dodirnite jednu ili više modifikatorskih tipki, kao što je Control
. Ili dodirnite jednu ili više modifikatorskih tipki, kao što je Control  , za korištenje prečaca tipkovnice.
, za korištenje prečaca tipkovnice.Korištenje Touch Bara na iPadu: Koristeći prst ili Apple Pencil, dodirnite bilo koju tipku na Touch Baru. Dostupne tipke razlikuju se ovisno o aplikaciji ili vrsti zadatka.
Korištenje Apple Pencila na iPadu: Koristeći Apple Pencil dodirnite za odabir stavki kao što su naredbe izbornika, kvadratići za odabir ili datoteke. Ako to vaš Apple Pencil podržava (i ako ste odabrali tu opciju u postavkama Zasloni), možete dvaput dodirnuti donji dio svog Apple Pencila za promjenu alata za crtanje u nekim aplikacijama. Pogledajte članak Apple podrške Ako ne možete upariti Apple Pencil s iPad uređajem.
Korištenje gesta na iPadu: Koristite osnovne geste, kao što su dodir, potez, listanje i zumiranje, kao i geste za unos i uređivanje teksta. Pogledajte članak Naučite osnovne geste za interakciju s iPadom.
Na iPadu prebacujte između radne površine Maca i početnog zaslona iPada: Za prikaz Početnog zaslona povucite prema gore iz donjeg ruba iPada. Za povratak na radnu površinu Maca povucite pema gore, zatim dodirnite
 .
.
Isključite Sidecar
Kada želite prestati koristiti svoj iPad kao drugi zaslon za Mac, napravite jedno od sljedećeg:
Na Macu: Kliknite
 u traci s izbornicima, kliknite Zrcaljenje zaslona, zatim odaberite svoj iPad s popisa ispod opcije “Zrcali ili proširi na”.
u traci s izbornicima, kliknite Zrcaljenje zaslona, zatim odaberite svoj iPad s popisa ispod opcije “Zrcali ili proširi na”.Na iPadu: Dodirnite
 pri dnu rubnog stupca.
pri dnu rubnog stupca.
Ako Sidecar ne radi
Provjerite jeste li prijavljeni u isti Apple račun na oba uređaja.
Provjerite imaju li oba uređaja uključene Wi-Fi i Bluetooth te da ste na istoj Wi-Fi mreži.
Za više savjeta o uklanjanju smetnji pogledajte zahtjeve sustava za Sidecar u članku Apple podrške Upotreba iPad uređaja kao drugog zaslona za računalo Mac.