
Povećanje teksta i ikona na Macu
Možete povećati veličinu teksta i ikona na zaslonu Maca kako biste ih lakše vidjeli.
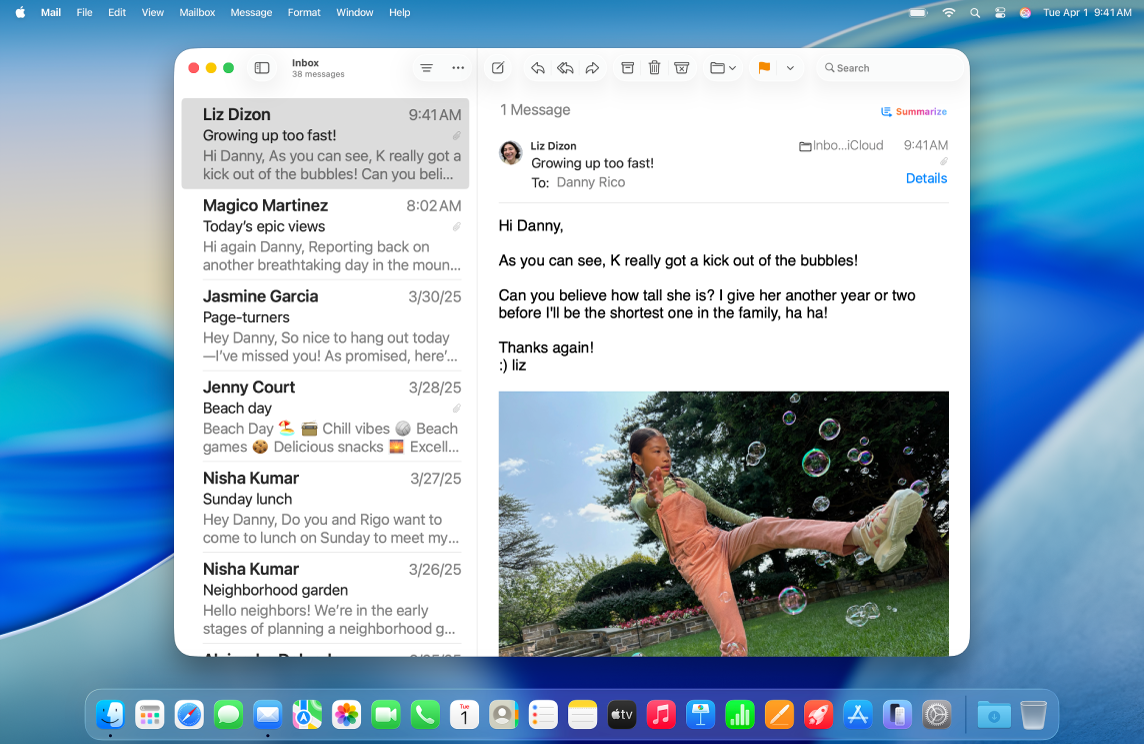
Povećanje teksta i ikona u više aplikacija i na radnoj površini
Možete podesiti jednu željenu veličinu teksta u više aplikacija i na radnoj površini.
Na Macu odaberite Apple izbornik

 u rubnom stupcu.
u rubnom stupcu.Kliknite Zaslon, listajte prema dolje do Teksta, zatim kliknite tipku “Veličina teksta”.
Povucite kliznik udesno kako biste povećali veličinu teksta na radnoj površini, u rubnim stupcima aplikacija i u navedenim aplikacijama (ako su podešene na Koristi preferiranu veličinu za čitanje).
Za podešavanje druge veličine teksta za bilo koju od navedenih aplikacija kliknite skočni izbornik pored aplikacije, zatim odaberite veličinu.
Napomena: Ako je aplikacija podešena na Prilagođeno u aplikaciji, u postavkama te aplikacije podešena je jedinstvena veličina teksta. Ako promijenite veličinu teksta aplikacije u Postavkama sustava, ona zamjenjuje prilagodbu veličine teksta koju ste podesili u samoj aplikaciji.
Povećanje teksta ili ikona u aplikaciji
U mnogim aplikacijama možete prilagoditi veličinu teksta ili ikona.
Gdje | Prilagodba veličine teksta ili ikona | ||||||||||
|---|---|---|---|---|---|---|---|---|---|---|---|
Rubni stupci aplikacije | Odaberite Apple izbornik | ||||||||||
Kalendar | Idite na prikaz Dan, Tjedan ili Mjesec u aplikaciji Kalendar | ||||||||||
Finder | Kliknite
Napomena: Ne možete promijeniti veličinu teksta u prikazu Galerije ili veličinu ikona u prikazu stupca. Pogledajte Promjena načina otvaranja mapa u Finderu. | ||||||||||
Idite na članak u aplikaciji News | |||||||||||
Poruke | Idite na razgovor u aplikaciji Poruke | ||||||||||
News | Idite na članak u aplikaciji News | ||||||||||
Safari | Otvorite web-stranice u aplikaciji Safari
| ||||||||||
Savjet: Možete također brzo povećavati i smanjivati slike, web-stranice i PDF-ove gestama kao što su štipanje ili dodirivanje miša ili dodirne površine. Pogledajte članak Apple podrške Uporaba Multi-Touch gesti na Macu.
Povećanje teksta ili ikona na radnoj površini
Možete prilagoditi veličinu teksta i ikona na radnoj površini i u Docku.
Gdje | Prilagodba veličine teksta ili ikona | ||||||||||
|---|---|---|---|---|---|---|---|---|---|---|---|
Radna površina | Control-kliknite na radnu površinu, odaberite Prikaži opcije prikaza, zatim napravite bilo što od sljedećeg:
| ||||||||||
Dock | Odaberite Apple izbornik
| ||||||||||
Možete također vidjeti veću verziju teksta koji čitate ili upisujete u zasebnom prozoru, zumirati zaslon ili koristiti nižu razlučivost zaslona kako bi sve izgledalo veće. Pogledajte Povećanje veličine onoga što je na zaslonu Maca.