
Početak gledanja u aplikaciji Apple TV na Macu
Naslovna stranica u aplikaciji Apple TV mjesto je na kojem počinjete gledati omiljene filmove, TV emisije i sportske utakmice. Nastavite gdje ste stali, pretražite preporuke i kolekcije ili samo počnite gledati.
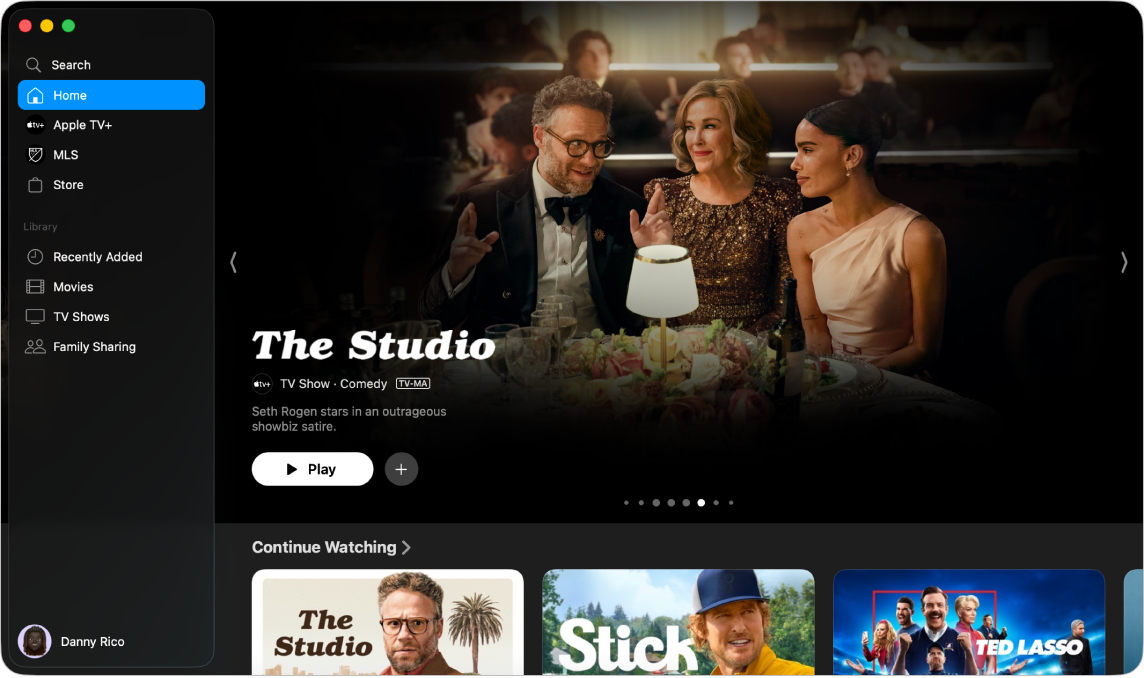
Reproduciranje TV emisije, filma ili sportskog događaja
Idite u aplikaciju Apple TV
 na Macu.
na Macu.Kliknite Naslovna stranica u rubnom stupcu.
Učinite bilo što od navedenog:
Pretražite istaknute stavke pri vrhu prozora aplikacije, zatim kliknite tipku reprodukcije (ako je dostupna).
Pomaknite pokazivač preko minijature u retku Nastavite gledati, zatim kliknite
 kako biste odmah nastavili gdje ste stali.
kako biste odmah nastavili gdje ste stali.Listajte prema dolje za prikaz više redaka, zatim kliknite na minijaturu za stavku koju želite gledati. Kada se otvori stranica za tu stavku, kliknite tipku reprodukcije (ako je dostupna) ili odaberite određenu epizodu ili najavu koju želite gledati.
Ako ne vidite tipku reprodukcije, možda ćete se trebati pretplatiti na određenu uslugu ili kupite stavku za gledanje. Ako ta stavka još nije objavljena, možete je dodati u svoj Popis za gledanje za kasnije gledanje.
Pretražite istaknute stavke, kanale, personalizirane preporuke i ostalo
Idite u aplikaciju Apple TV
 na Macu.
na Macu.Kliknite Naslovna stranica u rubnom stupcu.
Učinite bilo što od navedenog:
Pretražite istaknute stavke pri vrhu prozora aplikacije klikom na
 za pregledavanje stavki.
za pregledavanje stavki.Listajte prema dolje za prikaz novih izdanja, popularnih emisija i filmova, uređenih kolekcija i personaliziranih preporuka.
Savjet: Kada netko dijeli film ili TV emisiju s vama u aplikaciji Poruke, možete je pronaći u aplikaciji Apple TV u retku Dijeljeno s vama. Ime i ikona pošiljatelja prikazuju se pored filma ili emisije.
Listajte dalje prema dolje do retka kanala za prikaz kanala koje ste povezali s aplikacijom Apple TV ili pronađite nove kanale za pretplatu.
Napomena: Kanali na koje se pretplatite također se prikazuju u rubnom stupcu.
Prikaz više informacija o TV emisiji, filmu, sportskom događaju ili kolekciji
Idite u aplikaciju Apple TV
 na Macu.
na Macu.Kliknite Naslovna stranica u rubnom stupcu.
Učinite bilo što od navedenog:
Pretražite istaknute stavke pri vrhu prozora aplikacije, zatim kliknite na jednu za prikaz informacija o gledanju.
Listajte prema dolje za prikaz više redaka, zatim kliknite na TV emisiju, film ili sportski događaj.
Kada se otvori stranica za TV emisiju, film ili sportski događaj, možete reproducirati stavku (ako je dostupna), kupiti ili unajmiti stavku, dodati je u svoj Popis za gledanje ili listati prema dolje za prikaz određenih epizoda, najava, vezanih stavki i dodatnih detalja.
kliknite naslov retka za prikaz svih stavki u toj kategoriji ili prikažite više informacija o kolekciji.
Dodavanje ili uklanjanje stavke iz popisa za gledanje
Kad dodate filmove, TV emisije i sportske događaje u svoj Popis za gledanje radi kasnijeg gledanja, ti se sadržaji prikazuju u retcima Nastavite gledati i Popis za gledanje.
Napomena: Kada dodate sportske događaje, prikazuju se u retcima Nastavite gledati i Popis za gledanje kada krenu uživo.
Idite u aplikaciju Apple TV
 na Macu.
na Macu.Učinite jedno od sljedećeg:
Dodavanje stavke u popis za gledanje: Pomaknite pokazivač preko minijature filma ili TV emisije bilo gdje u aplikaciji Apple TV, kliknite
 , zatim odaberite Dodaj u popis za gledanje.
, zatim odaberite Dodaj u popis za gledanje.Uklanjanje stavke s popisa za gledanje: Pomaknite pokazivač preko stavke u retku Nastavite gledati ili Popisu za gledanje, kliknite
 , zatim odaberite Ukloni iz popisa za gledanje.
, zatim odaberite Ukloni iz popisa za gledanje.
Savjet: Ako gledate stranicu za film ili TV emisiju, možete je dodati na svoj popis za gledanje klikom na
 . Ako se stavka već nalazi u vašem popisu za gledanje, kliknite
. Ako se stavka već nalazi u vašem popisu za gledanje, kliknite  za uklanjanje.
za uklanjanje.
Dijeljenje filma ili TV emisije
Idite u aplikaciju Apple TV
 na Macu.
na Macu.Kliknite Naslovna stranica u rubnom stupcu.
Postavite pokazivač iznad stavke na Naslovnoj stranici, kliknite
 , odaberite Dijeli emisiju, Dijeli epizodu ili Dijeli film, zatim odaberite opciju dijeljenja.
, odaberite Dijeli emisiju, Dijeli epizodu ili Dijeli film, zatim odaberite opciju dijeljenja.