
iPhone पर Pages दस्तावेज़ ऐनोटेट करें
अपनी उँगली और पेन या चिह्नांकन टूल का उपयोग करके आप अपने दस्तावेज़ में चिह्नों को संपादित कर सकते हैं और अन्य चिह्न जोड़ सकते हैं। स्मार्ट ऐनोटेशन चिह्न उन टेक्स्ट, ऑब्जेक्ट या टेबल सेल से कनेक्ट होते हैं जहाँ आपने उन्हें जोड़ा था और इन्हीं के साथ मूव करते हैं। यदि आप जुड़े हुए टेक्स्ट, ऑब्जेक्ट, या टेबल सेल को डिलीट करते हैं तो एनोटेशन भी डिलीट हो जाता है।
यदि आप कोई दस्तावेज़ शेयर करते हैं तो प्राप्तकर्ता आपके एनोटेशन को देख सकते हैं। आप किसी भी समय ऐनोटेशन छिपा या दिखा सकते हैं या उन्हें स्थायी रूप से डिलीट कर सकते हैं।
एनोटेशन जोड़ें
अपनी उँगली से
 पर टैप करें, फिर “स्मार्ट एनोटेशन” पर टैप करें।
पर टैप करें, फिर “स्मार्ट एनोटेशन” पर टैप करें।ऐनोटेशन किसे एंकर किया गया है, यह दिखाने के लिए टेक्स्ट या ऑब्जेक्ट थोड़े समय के लिए रंग से चिह्नांकित हो जाता है।
नोट : यदि दस्तावेज़ में ऐनोटेशन टूल पहले से हैं, तो अपने चिह्न जोड़ने के लिए “स्मार्ट ऐनोटेशन को संपादित करें” पर टैप करें।
स्क्रीन पर सबसे नीचे टूलबार में पेन या हाइलाइटर पर टैप करें (हो सकता है आपको उन्हें देखने के लिए टूलबार पर बाईं ओर स्वाइप करना पड़े), फिर अपने चिह्न जोड़ें। अपने चिह्नों का रूप-रंग बदलने के लिए ऐनोटेशन टूल पर दोबारा टैप करें, फिर रेखा चौड़ाई बटन पर टैप करें या अपारदर्शिता स्लाइडर को ड्रैग करें।
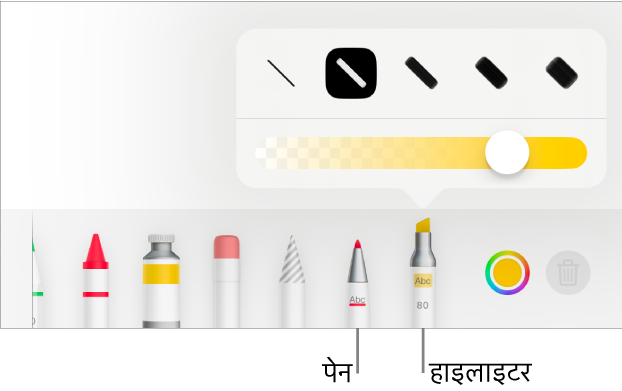
स्क्रीन के नीचे टूल के साथ निम्नलिखित में से कोई एक कार्य करें :
चुने गए टूल के लिए रंग बदलें : रंग चक्र पर टैप करें, फिर किसी प्रीसेट रंग पर टैप करें या कोई कस्टम रंग चुनने के लिए नियंत्रणों का उपयोग करें। अपने ख़ुद के रंगों का मिश्रण बनाने के लिए नियंत्रणों का उपयोग करें, फिर उस रंग को पसंदीदा के रूप में सहेजने के लिए
 पर टैप करें। पसंदीदा हटाने के लिए उसके रंगीन डॉट को टच और होल्ड करें, फिर “डिलीट करें” पर टैप करें।
पर टैप करें। पसंदीदा हटाने के लिए उसके रंगीन डॉट को टच और होल्ड करें, फिर “डिलीट करें” पर टैप करें।एनोटेशन मिटाएँ : इरेज़र टूल पर टैप करें, फिर एनोटेशन पर टैप करें। पिक्सल इरेज़र और ऑब्जेक्ट इरेज़र ऐनोटेशन के लिए समान तरीक़े से व्यवहार करते हैं।
अंतिम क्रिया पहले जैसी करें : स्क्रीन के शीर्ष पर स्थित
 पर टैप करें। अपनी सभी हालिया कार्रवाइयाँ पहले जैसी करने के लिए कई बार टैप करें।
पर टैप करें। अपनी सभी हालिया कार्रवाइयाँ पहले जैसी करने के लिए कई बार टैप करें।
ऐनोटेशन पूरा करने पर स्क्रीन के शीर्ष पर स्थित “पूर्ण” पर टैप करें।
एनोटेशन डिलीट करें
एनोटेशन टेक्स्ट या ऑब्जेक्ट से वहाँ कनेक्ट होते हैं जहाँ आप उन्हें जोड़ते हैं, इसलिए यदि आप उस टेक्स्ट या ऑब्जेक्ट को मूव करते हैं या डिलीट करते हैं तो एनोटेशन भी मूव होता है या डिलीट हो जाता है।
एकल एनोटेशन डिलीट करें : यदि आप दस्तावेज़ पर टिप्पणी कर रहे हैं तो इरेज़र टूल पर टैप करें, फिर एनोटेशन पर टैप करें। नहीं तो एनोटेशन पर टैप करें, फिर डिलीट करें पर टैप करें।
सभी एनोटेशन डिलीट करें :
 पर टैप करें, “स्मार्ट एनोटेशन” पर टैप करें, फिर “सभी स्मार्ट एनोटेशन मिटाएँ” पर टैप करें।
पर टैप करें, “स्मार्ट एनोटेशन” पर टैप करें, फिर “सभी स्मार्ट एनोटेशन मिटाएँ” पर टैप करें।
नोट : यदि आप टेक्स्ट डिलीट कर देते हैं और ऐनोटेशन बना रहता है, तो चिह्न आपके द्वारा डिलीट किए गए टेक्स्ट से पहले या उसके बाद वाले शब्द से कनेक्टेड हो सकता है।
एनोटेशन दिखाएँ या छिपाएँ
 पर टैप करें, “स्मार्ट एनोटेशन” पर टैप करें, फिर “स्मार्ट एनोटेशन दिखाएँ” या “स्मार्ट एनोटेशन छिपाएँ” पर टैप करें।
पर टैप करें, “स्मार्ट एनोटेशन” पर टैप करें, फिर “स्मार्ट एनोटेशन दिखाएँ” या “स्मार्ट एनोटेशन छिपाएँ” पर टैप करें।
जब आप अपने दस्तावेज़ को प्रिंट करते हैं या एक PDF के रूप में एक्सपोर्ट करते हैं, तो आप ऐनोटेशन शामिल करने का चुनाव कर सकते हैं। दस्तावेज़ या लिफ़ाफ़ा प्रिंट करें और Word, PDF या किसी दूसरे फ़ाइल फ़ॉर्मैट में एक्सपोर्ट करें देखें।
यदि आप अपना दस्तावेज़ किसी को भेजते हैं और वे उसे अपने iPhone या iPad पर Pages में खोलते हैं, तो वह पठन दृश्य में खुल सकता है। टिप्पणियों को जोड़ने या संपादित करने के लिए, प्राप्तकर्ता को स्क्रीन के शीर्ष पर स्थित ![]() पर टैप करना चाहिए।
पर टैप करना चाहिए।