
Mac पर प्रिंट सेटिंग्ज़
अपने Mac पर, प्रिंट सेटिंग्ज़ का उपयोग करके प्रिंटर चुनें, प्रिंटिंग के विकल्प चुनें, दस्तावेज़ को PDF के रूप में सहेजें, आदि।
लोकप्रिय विषय
![]() डबल-साइड वाले पृष्ठों को प्रिंट करें
डबल-साइड वाले पृष्ठों को प्रिंट करें
![]() विशिष्ट प्रिंटर ट्रे का उपयोग करके प्रिंट करें
विशिष्ट प्रिंटर ट्रे का उपयोग करके प्रिंट करें
अपनी सेटिंग्ज़ को कस्टमाइज़ करने के विवरण के लिए नीचे दिए गए विकल्पों को ब्राउज़ करें।
इन सेटिंग्ज़ को खोलने के लिए फ़ाइल > “प्रिंट करें” चुनने के बाद “प्रिंट करें” डायलॉग दिखाई देता है ताकि आप प्रिंटर चुन सकें और प्रिंट विकल्प सेट कर सकें।
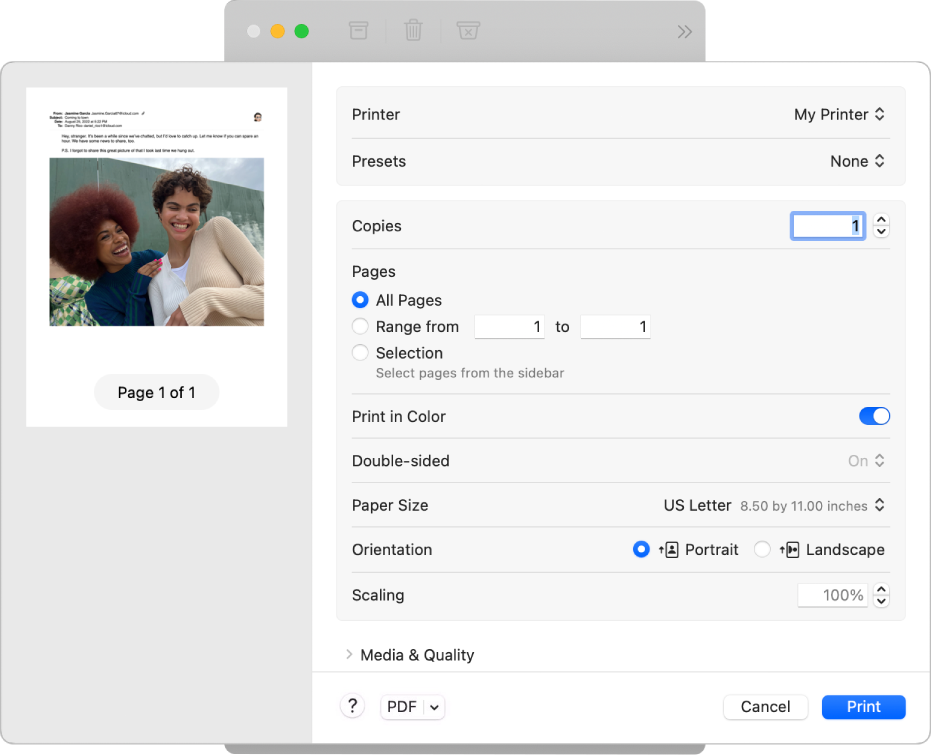
विकल्प | वर्णन |
|---|---|
प्रिंटर पॉप-अप मेनू | प्रिंटर चुनें जिसका उपयोग आप करना चाहते हैं। यदि आप मनचाहा प्रिंटर नहीं देखते हैं, तो प्रिंटर जोड़ें विकल्प चुनें, फिर प्रिंटर सेट अप करने के लिए ऑनस्क्रीन निर्देशों का पालन करें। आप प्रिंटर के नाम के आगे एक आइकॉन देख सकते हैं। आइकॉन और उनके अर्थों के बारे में जानकारी के लिए, जाँचें कि प्रिंटर काम कर रहा है या उसमें कोई समस्या है देखें। |
प्रीसेट पॉप-अप मेनू | प्रिंट सेटिंग्ज़ के समूह को प्रीसेट के रूप में सहेजने के लिए उसे चुनें। फिर आप अन्य प्रिंट कार्यों के लिए सेटिंग्ज़ का दुबारा उपयोग करने के लिए पॉप-अप मेनू से प्रीसेट चुन सकते हैं। मेनू या तो वर्तमान में इस्तेमाल हो रहे प्रीसेट दिखाता है या फिर आख़िरी बार इस्तेमाल की गईं सेटिंग्ज़। |
प्रतियाँ | प्रतियों की संख्या निर्दिष्ट करें जितनी आपको प्रिंट करनी है। |
Pages | प्रिंट करने के लिए सभी प्रिंट करें या पृष्ठों की सीमा निर्दिष्ट करें। एकल पृष्ठ प्रिंट करने के लिए दोनों रेंज बॉक्स में समान संख्या दर्ज करें। उदाहरण के लिए, किसी दस्तावेज़ का तीसरा पृष्ठ प्रिंट करने के लिए, दोनों रेंज बॉक्स में 3 दर्ज करें। आप विशिष्ट पृष्ठों को प्रिंट करने के लिए साइडबार में दिखाई देने वाले पृष्ठों को भी चुन सकते हैं। उदाहरण के लिए, किसी दस्तावेज़ के दूसरे, चौथे और पाँचवें पृष्ठ को प्रिंट करने के लिए, साइडबार में दूसरे पृष्ठ को चुनने के लिए उस पर क्लिक करें, फिर चौथे और पाँचवें पृष्ठ को भी चुनें। जब आप प्रिंट करें पर क्लिक करते हैं, तो केवल चुने गए तीन पृष्ठ ही प्रिंट होते हैं। |
रंगीन प्रिंट करें | दस्तावेज़ को रंगीन प्रिंट करें। यह विकल्प केवल तभी प्रदर्शित होता है यदि आपके प्रिंटर में कलर प्रिंटिंग की सुविधा मौजूद है। |
डबल-साइडेड | काग़ज़ के दोनों ओर प्रिंट करें (इसे ड्युप्लेक्स प्रिंटिंग या टू-साइड वाला प्रिंटिंग भी कहते हैं)। आप पृष्ठ के शीर्ष पर बाध्यकारी के लिए तैयार दस्तावेज़ को प्रिंट करने के लिए सेट करना है, तो चालू करें (शॉर्ट एज) भी चुन सकते हैं। यह विकल्प केवल तभी प्रदर्शित होता है यदि आपके प्रिंटर में डबल-साइड वाली प्रिंटिंग की सुविधा मौजूद है। |
काग़ज़ का आकार | काग़ज़ का आकार निर्दिष्ट करें जिसका उपयोग आप कर रहे हैं। सुनिश्चित करें कि आपके द्वारा चुना गया काग़ज़ का आकार प्रिंटर में लोड है। |
ओरिएंटेशन | चुनें कि आप दस्तावेज़ को पोर्ट्रेट (लंबवत) या लैंडस्केप (क्षैतिज) ओरिएंटेशन में प्रिंट करना चाहते हैं। |
स्केलिंग | काग़ज़ में फ़िट होने के लिए प्रिंटेड पृष्ठ का आकार बढ़ाने या घटाने का विकल्प चुनें। 100 से कम का प्रतिशत आकार कम करता है, 100 से ऊपर का प्रतिशत आकार बढ़ाता है। |
ऐप्लिकेशन विशिष्ट प्रिंट के विकल्प | ऐप्लिकेशन विशिष्ट प्रिंट के विकल्प चुनें। ये विकल्प ऐप्लिकेशन के आधार पर अलग-अलग होते हैं। उदाहरण के लिए, यदि आप प्रीव्यू ऐप्लिकेशन से प्रिंट कर रहे हैं, तो आप काग़ज़ के आकार में फ़िट होने के लिए दस्तावेज़ को स्केल करने और हर एक शीट पर प्रिंट होने वाले पृष्ठों की कॉपी की संख्या चुनने के विकल्प चुन सकते हैं। |
मीडिया और गुणवत्ता | प्रिंट करते समय एक विशिष्ट काग़ज़ ट्रे या मैन्युअल रूप से फ़ीड काग़ज़ चुनें (यदि आपका प्रिंटर इस क्षमता का समर्थन करता है), प्रिंटर में काग़ज़ का प्रकार और प्रिंटआउट की गुणवत्ता चाहे वह सामान्य हो या ड्राफ़्ट। उदाहरण के लिए, आप लिफ़ाफ़ों को मैन्युअली प्रिंटर में डाल कर उन पर प्रिंट कर सकते हैं। |
लेआउट | काग़ज़ की एकल शीट पर अनेक पृष्ठों को प्रिंट करने के लिए दस्तावेज़ को सेटअप करें। उदाहरण के लिए, आप किसी किताब में बाएँ और दाएँ पृष्ठों के समान हर एक शीट के दो पृष्ठों को प्रिंट करने का विकल्प चुन सकते हैं। आप किसी दस्तावेज़ के पृष्ठों को सिंगल या डबल-लाइन बॉर्डर वाले, पृष्ठ पर क्षैतिज रूप से फ़्लिप करने और रिवर्स पृष्ठ ओरिएंटेशन में प्रिंट कर सकते हैं, जो एक दस्तावेज़ को उल्टे क्रम में प्रिंट करता है। उदाहरण के लिए, यदि आप उस सामग्री पर प्रिंट करने की कोशिश कर रहे हैं जिसे अपने प्रिंटर में मनचाही दिशा में शामिल नहीं कर सकते हैं, तो आप रिवर्स पृष्ठ क्रम चुन सकते हैं। |
काग़ज़ संचालन | अगली कॉपी को प्रिंट करने से पहले किसी दस्तावेज़ को पूरी तरह से प्रिंट करना है, तो उसे सेट करने के लिए शीट को क्रमानुसार लगाएँ का उपयोग करें। आप केवल सम या विषम पृष्ठों को प्रिंट करने के लिए एक दस्तावेज़ भी सेट कर सकते हैं। उदाहरण के लिए, यदि आपका प्रिंटर डबल-साइडेड पृष्ठों को प्रिंट नहीं करता है, तो आप विषम संख्या वाले पृष्ठों को प्रिंट कर सकते हैं, फिर पृष्ठ के पीछे प्रिंट करने के लिए काग़ज़ को प्रिंट में शामिल कर सकते हैं और फिर सम पृष्ठों को प्रिंट कर सकते हैं। आप दस्तावेज़ को सामान्य क्रम या उल्टे क्रम में भी प्रिंट कर सकते हैं। किसी दस्तावेज़ को अपने प्रिंटर के काग़ज़ में फ़िट करने के लिए स्केलिंग विकल्प का उपयोग करें। उदाहरण के लिए, यदि आपके पास A4 दस्तावेज़ है, तो आप इसे 8.5-बाय-11-इंच काग़ज़ पर समुचित बनाने के लिए स्केल कर सकते हैं। |
वॉटरमार्क | आप उस वॉटरमार्क वाले दस्तावेज़ को प्रिंट करें जिसे प्रिंटेड पृष्ठ में जोड़ा गया है। आप अपनी पसंद के रंग और फ़ॉन्ट में एक साधारण टेक्स्ट वॉटरमार्क बना सकते हैं और चुन सकते हैं कि इसका टेक्स्ट अलाइनमेंट क्या हो और यह हर एक पृष्ठ पर कहाँ दिखाई दे। |
प्रिंटर जानकारी | प्रिंटर का नाम, स्थान, प्रिंटर मॉडल और प्रिंटर की इंक के स्तरों को दिखाता है। |
PDF पॉप-अप मेनू | PDF या PostScript फ़ाइल बनाएँ। PDF के रूप में सहेजें डायलॉग को खोलने के लिए PDF बटन पर क्लिक करें। आप PDF पॉप-अप मेनू के डाउन ऐरो |