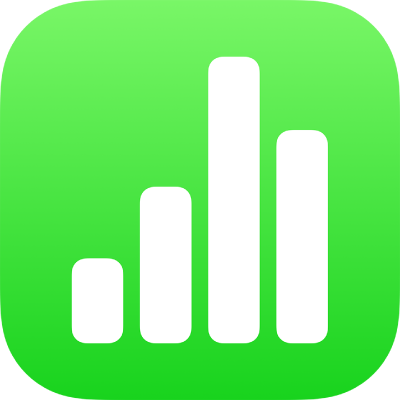
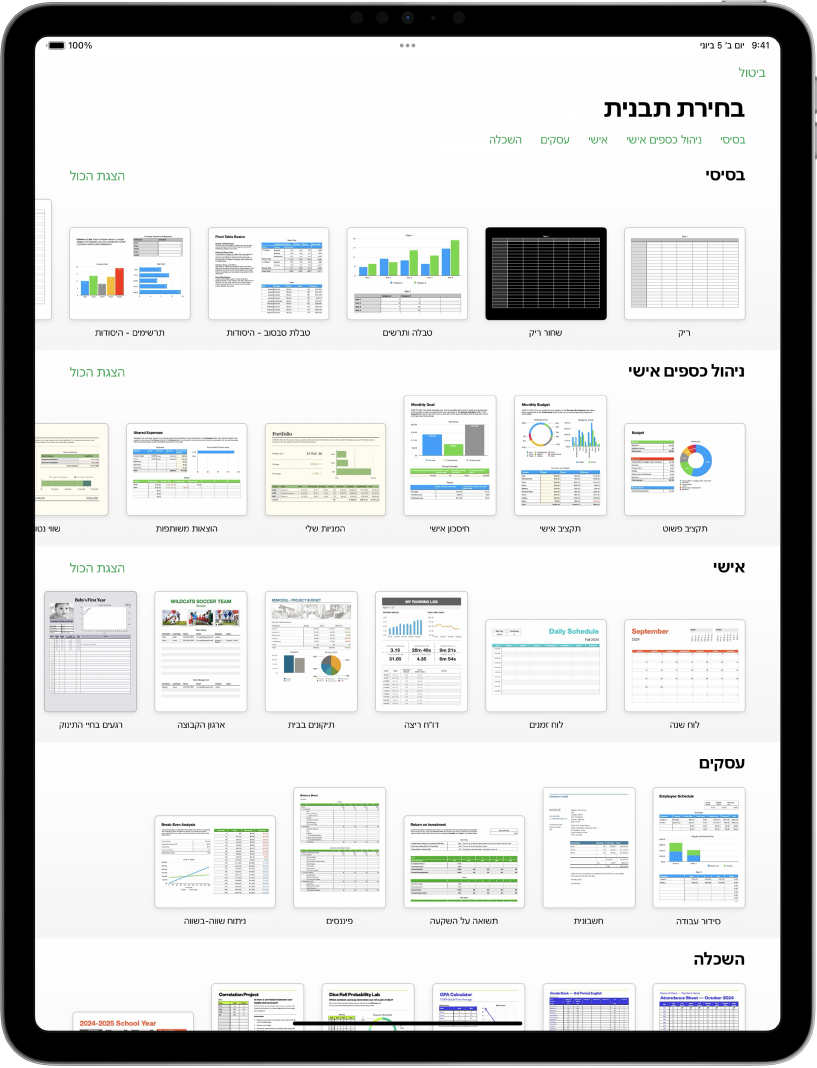
תחילת העבודה עם תבנית
כל גיליונות העבודה מתחילים מתבנית – מודל שניתן להשתמש בו כנקודת פתיחה. החלף/י את התרשימים והנתונים בתבנית בתוכן משלך, והוסף/י טבלאות חדשות, נוסחאות ועוד.
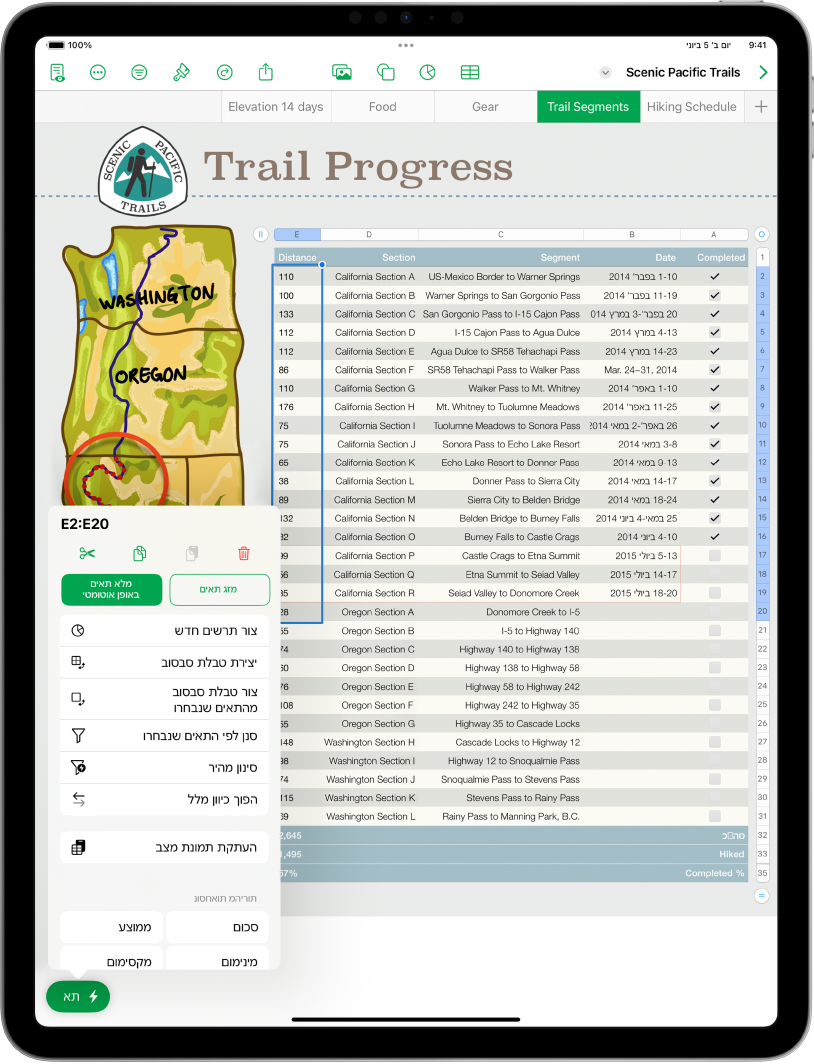
הוספת נתונים לטבלה
הזן/י נתונים משלך או ייבא/י נתונים מקובץ אחר. ניתן גם להוסיף מגוון רחב של נוסחאות, כמו סכום או ממוצע, לכל תא. כדי לארגן את הנתונים ולזהות מגמות, באפשרותך להוסיף מסננים, לקבץ נתונים לקטגוריות, ליצור טבלאות סבסוב ועוד.
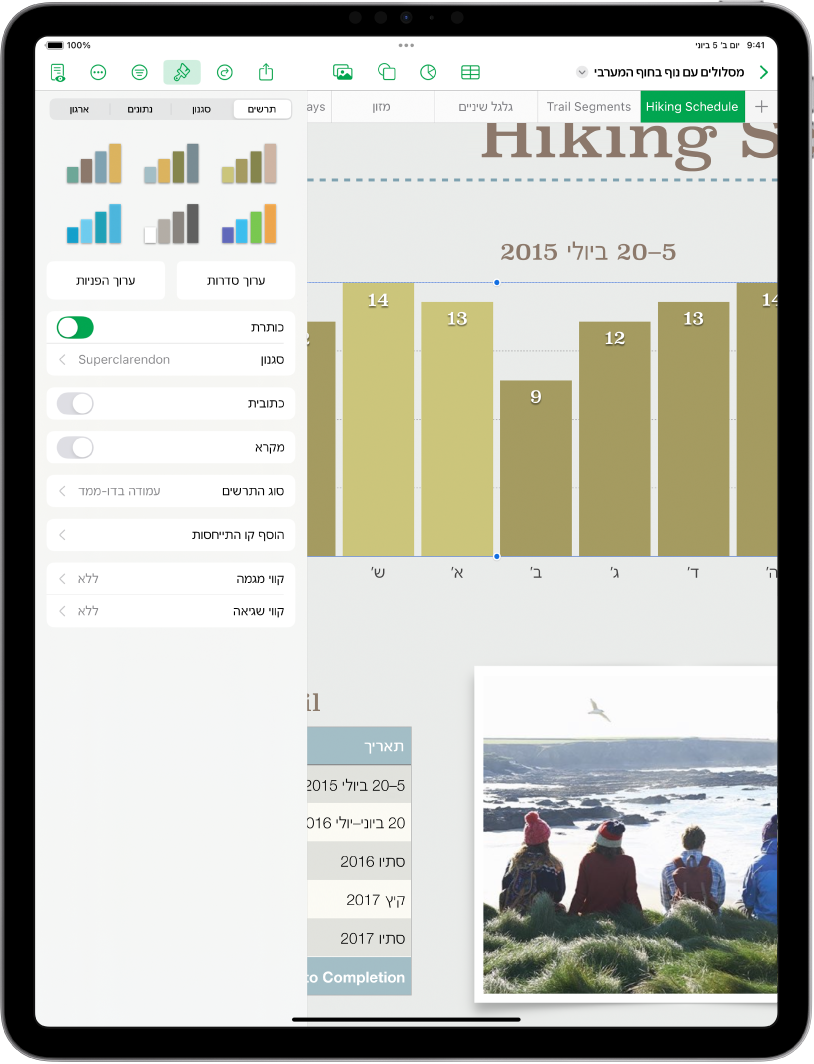
יצירת תרשים
ניתן להמחיש חזותית את הנתונים באמצעות תרשים דו-ממדי, תלת-ממדי או אינטראקטיבי. כאשר תערוך/י שינויים בנתוני הטבלה, התרשים יתעדכן אוטומטית.
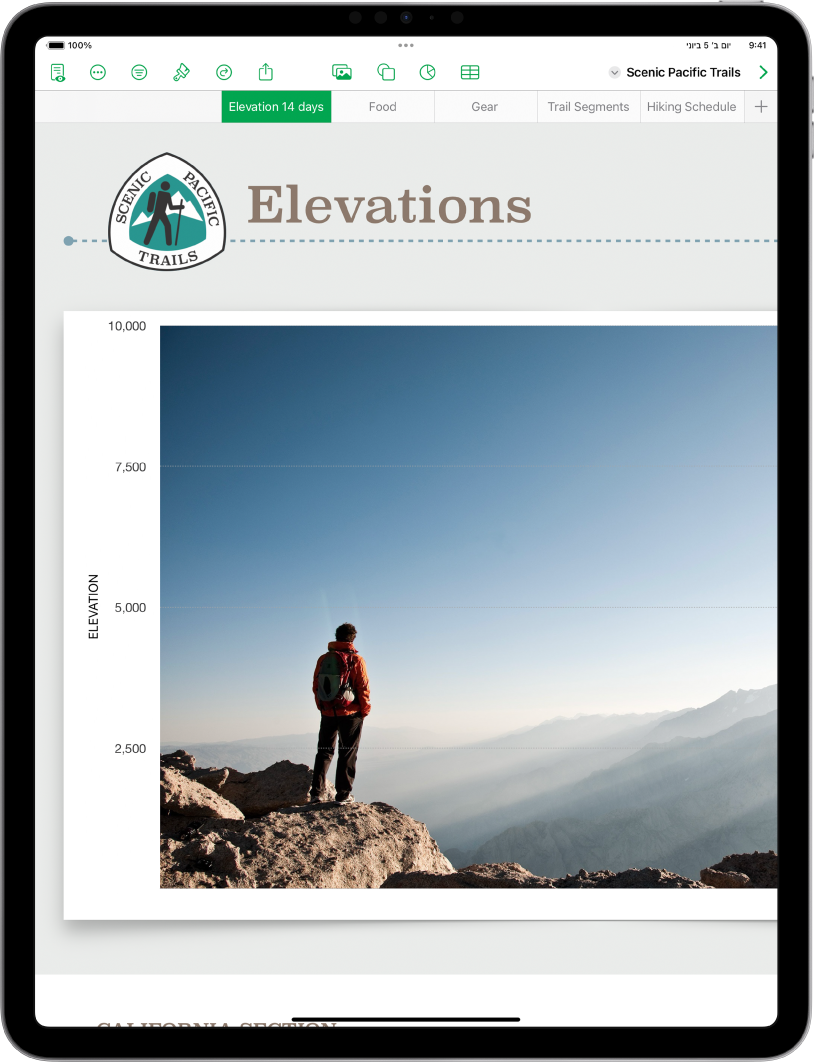
ארגון הנתונים שלך בעזרת גיליונות
ארגן/י את גיליון העבודה באמצעות גיליונות נפרדים עבור כל סוג של מידע שברצונך לערוך אחריו מעקב - הכנסה, הוצאות וכדומה. לאחר מכן, פשוט הקש/י על כרטיסיה בחלקו העליון של גיליון העבודה כדי לעבור אל הגיליון שברצונך לראות.
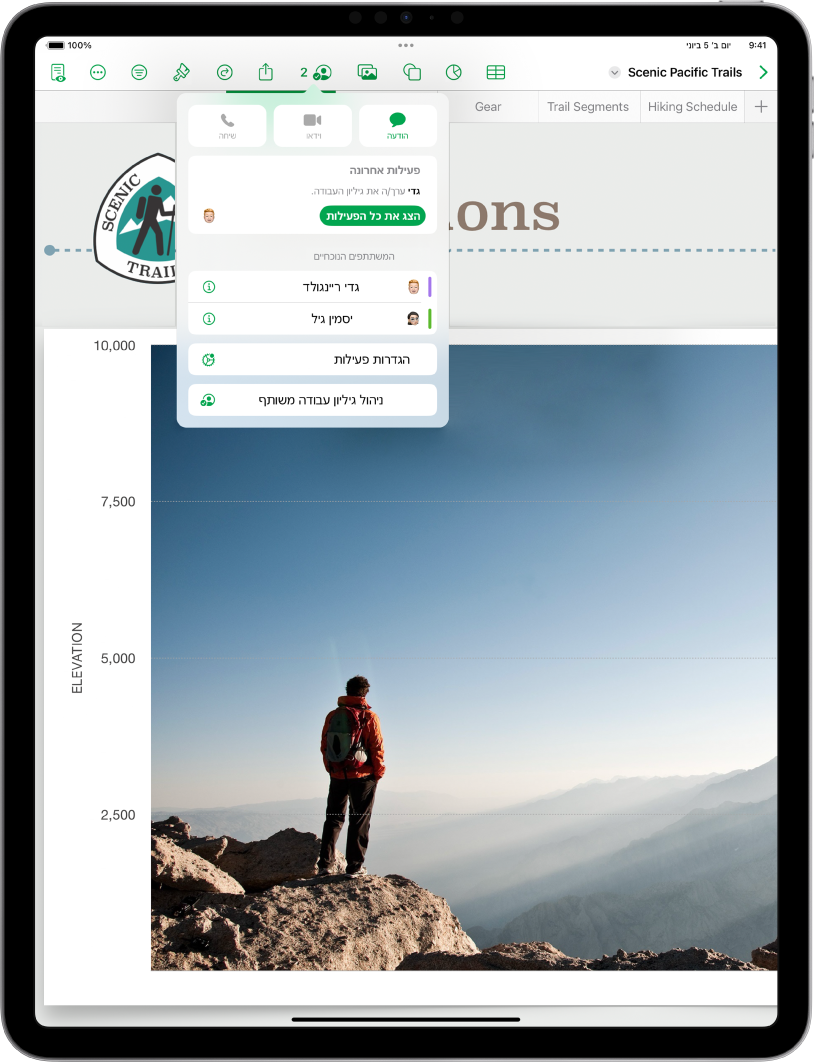
שיתוף פעולה בזמן אמת
הזמן/י אחרים לעבוד אתך על גיליון עבודה. כל מי שתזמין/י יוכל לראות את השינויים ברגע שהם מתבצעים, אך את/ה קובע/ת מי יוכל לערוך את גיליון העבודה ומי יוכל רק לצפות בו.
מדריך זה יעזור לך בתחילת השימוש ב‑Numbers 14.4 ב‑iPad. (כדי לבדוק איזו גירסה של Numbers מותקנת אצלך, יש לעבור אל ״הגדרות״ ![]() > ״יישומים״ > Numbers.) כדי לעיין במדריך למשתמש ב-Numbers, יש להקיש על ״תוכן עניינים״ או להזין מילה או ביטוי בשדה החיפוש.
> ״יישומים״ > Numbers.) כדי לעיין במדריך למשתמש ב-Numbers, יש להקיש על ״תוכן עניינים״ או להזין מילה או ביטוי בשדה החיפוש.
לעזרה נוספת, בקר/י באתר התמיכה של Numbers.
המדריך למשתמש ב-Numbers ל-iPad
- ברוכים הבאים
- מה חדש
-
- תחילת העבודה עם Numbers
- מבוא לתמונות, תרשימים ואובייקטים אחרים
- יצירת גיליון עבודה
- פתיחת גליונות עבודה
- מניעת עריכה בשוגג
- התאמה אישית של תבניות
- שימוש בגליונות
- ביטול או ביצוע מחדש של שינויים
- שמירת גיליון עבודה
- חיפוש גיליון עבודה
- מחיקת גיליון עבודה
- הדפסת גיליון עבודה
- שינוי הרקע של גיליון
- העתקת מלל ואובייקטים בין יישומים
- התאמה אישית של סרגל הכלים
- מסכי מגע ‑ יסודות
- שימוש ב-Apple Pencil עם Numbers
- זכויות יוצרים