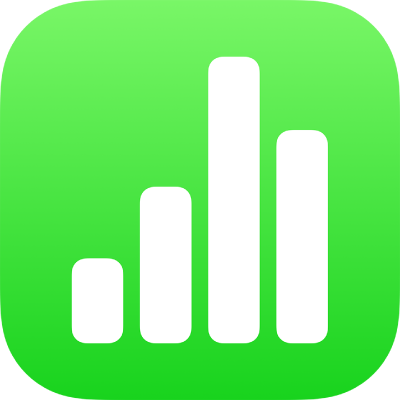
הוספת אובייקטים תלת-ממדיים ב‑Numbers ב‑iPad
אובייקטים תלת-ממדיים הם מודלים שמדמים תאורה, הצללה ואפקטי מרקם מהעולם האמיתי. ניתן להוסיף לגיליון העבודה אובייקטי תלת-ממד שנוצרו באמצעות תוכנת 3D או סריקת 3D במבני הקובץ USDA, USDC ו-USDZ. אחרי שמוסיפים אובייקט תלת-ממדי, אפשר לשנות את הגודל שלו, להפעיל את ההנפשה שמוטבעת בו ולסובב אותו לאורך ציר ה-x, ציר ה-y וציר ה-z שלו.

הערה: אם גיליון עבודה שמכיל אובייקטים תלת-ממדיים מיוצא למבנה קובץ אחר, או נפתח ב-Numbers 13.1 ומטה, ב-Numbers ל-iCloud או ביישום Preview, האובייקטים התלת-ממדיים מוצגים בדו-ממד.
הוספה או החלפה של אובייקט תלת-ממד
לעבור אל היישום Numbers
 ב-iPad.
ב-iPad.לפתוח גיליון עבודה, להקיש על
 בסרגל הכלים ולאחר מכן להקיש על ״הוספה מ״.
בסרגל הכלים ולאחר מכן להקיש על ״הוספה מ״.נווט/י אל האובייקט התלת-ממדי, בחר/י אותו והקש/י על ״פתח״.
האובייקט התלת-ממדי מופיע בגיליון העבודה עם
 באמצע. אם האובייקט התלת-ממדי מכיל הנפשה מוטבעת,
באמצע. אם האובייקט התלת-ממדי מכיל הנפשה מוטבעת,  מופיע בפינה השמאלית התחתונה של האובייקט.
מופיע בפינה השמאלית התחתונה של האובייקט.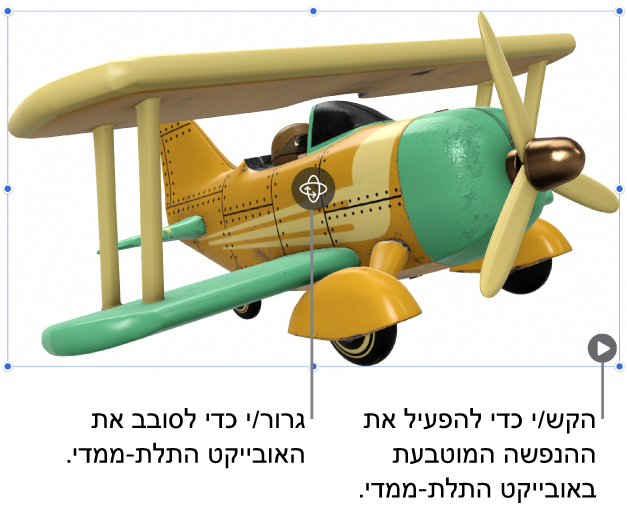
כדי להחליף את האובייקט התלת-ממדי, הקש/י כדי לבחור אותו, הקש/י על
 , הקש/י על הכרטיסייה ״אובייקט תלת-ממדי״ ואז הקש/י על ״החלף״. נווט/י אל האובייקט התלת-ממדי הרצוי והקש/י עליו.
, הקש/י על הכרטיסייה ״אובייקט תלת-ממדי״ ואז הקש/י על ״החלף״. נווט/י אל האובייקט התלת-ממדי הרצוי והקש/י עליו.
אפשר גם להעתיק אובייקטים תלת-ממדיים מגיליון עבודה אחר של Numbers או מיישום אחר ולהדביק אותם. למידע נוסף, ראה/י העתקת מלל ואובייקטים בין Numbers ויישומים אחרים.
עריכת אובייקט תלת-ממדי
כשמוסיפים לגיליון עבודה אובייקט תלת-ממדי, אפשר לסובב אותו לאורך ציר ה-x, ציר ה-y וציר ה-z שלו. אפשר גם לשנות את הגודל של אובייקט תלת-ממדי בצורה פרופורציונלית כדי להגדיל או להקטין אותו בלי לשנות את הצורה שלו. אם אובייקט תלת-ממדי מכיל הנפשה מוטבעת, אפשר להפעיל ולהשהות אותה.
לעבור אל היישום Numbers
 ב-iPad.
ב-iPad.לפתוח גיליון עבודה עם אובייקט תלת-ממדי, ואז להקיש על האובייקט כדי לבחור בו.
כדי לסובב את האובייקט התלת-ממדי, יש לבצע אחת מהפעולות הבאות:
גרור/י את
 במרכז האובייקט.
במרכז האובייקט.הקש/י על
 , הקש/י על ״אובייקט תלת-ממד״ ולאחר מכן הקש/י על כפתורי החיבור (+) או החיסור (-) כדי לסובב את האובייקט סביב ציר ה-x, ציר ה-y או ציר ה-z שלו.
, הקש/י על ״אובייקט תלת-ממד״ ולאחר מכן הקש/י על כפתורי החיבור (+) או החיסור (-) כדי לסובב את האובייקט סביב ציר ה-x, ציר ה-y או ציר ה-z שלו.הקש/י על
 , הקש/י על ״אובייקט תלת-ממד״ ולאחר מכן הקש/י על אחד מהשדות של ערכי מעלות לצד כפתורי החיבור (+) והחיסור (-). כדי לסובב את האובייקט סביב הציר שנבחר, גרור/י את הגלגל או הזן/י ערך לציון הזווית ואז הקש/י על ״סיום״.
, הקש/י על ״אובייקט תלת-ממד״ ולאחר מכן הקש/י על אחד מהשדות של ערכי מעלות לצד כפתורי החיבור (+) והחיסור (-). כדי לסובב את האובייקט סביב הציר שנבחר, גרור/י את הגלגל או הזן/י ערך לציון הזווית ואז הקש/י על ״סיום״.
טיפ: כדי להגדיר את כל ערכי x, y ו-z ל-0 מעלות, הקש/י על
 , הקש/י על ״אובייקט תלת-ממד״ ולאחר מכן הקש/י על ״איפוס הסיבוב״.
, הקש/י על ״אובייקט תלת-ממד״ ולאחר מכן הקש/י על ״איפוס הסיבוב״.כדי לשנות את הגודל של האובייקט התלת-ממדי, גרור/י ידית כלשהי מבין ידיות האחיזה לבחירה שמקיפות את האובייקט לחלופין, הקש/י על
 , הקש/י על ״ארגן״, הקש/י על W או על H והזן/י ערכים חדשים עבור רוחב (W) וגובה (H).
, הקש/י על ״ארגן״, הקש/י על W או על H והזן/י ערכים חדשים עבור רוחב (W) וגובה (H).אם האובייקט התלת-ממדי מכיל הנפשה מוטבעת, הקש/י על
 בפינה השמאלית התחתונה של האובייקט כדי להפעיל את ההנפשה. הקש/י על
בפינה השמאלית התחתונה של האובייקט כדי להפעיל את ההנפשה. הקש/י על  כדי לעצור את ההנפשה.
כדי לעצור את ההנפשה.
אפשר גם ליישר אובייקט תלת-ממדי עם אובייקט אחר בגיליון עבודה, או לציין את המיקום שלו לפי המיקום הרצוי על צירי ה-x וה-y. למידע נוסף, ראה/י מיקום ויישור של אובייקטים.
הצגת אובייקט תלת-ממדי
כשמוסיפים לגיליון עבודה אובייקט תלת-ממדי, אפשר להציג אותו בתלת-ממד במכשירי iPad ו-iPhone מדגמים תואמים.
כדי להציג את האובייקט התלת-ממדי, יש לבצע אחת מהפעולות הבאות:
לעבור אל היישום Numbers
 ב-iPad.
ב-iPad.לפתוח גיליון עבודה שמכיל אובייקט תלת-ממדי.
כדי להציג את האובייקט התלת-ממדי, יש לבצע אחת מהפעולות הבאות:
בתצוגת קריאה: הקש/י על
 בכלי הבקרה שמתחת לאובייקט התלת-ממדי.
בכלי הבקרה שמתחת לאובייקט התלת-ממדי.בתצוגת עריכה: להקיש על אובייקט התלת-ממד כדי לבחור אותו, להקיש על
 , להקיש על ״אובייקט תלת-ממדי״ ולאחר מכן להקיש על ״תצוגה בתלת-ממד״.
, להקיש על ״אובייקט תלת-ממדי״ ולאחר מכן להקיש על ״תצוגה בתלת-ממד״.
הוספת תיאור לאובייקט תלת-ממד
תיאורים ניתנים לקריאה על‑ידי טכנולוגיות מסייעות (כגון, VoiceOver) כאשר נעשה בטכנולוגיות כאלה שימוש לצורך גישה לגיליון העבודה. תיאורים אינם גלויים לעין בגיליון העבודה.
לעבור אל היישום Numbers
 ב-iPad.
ב-iPad.לפתוח גיליון עבודה שמכיל אובייקט תלת-ממדי.
הקש/י על האובייקט התלת-ממדי כדי לבחור אותו, הקש/י על
 ולאחר מכן הקש/י על ״אובייקט תלת-ממד״.
ולאחר מכן הקש/י על ״אובייקט תלת-ממד״.להקיש על ״תיאור״, להקיש בתוך תיבת המלל ואז להזין את המלל.
כשמייצאים גיליון עבודה כ‑PDF, תיאורים עדיין ניתנים לקריאה על‑ידי טכנולוגיות מסייעות. ראה/י ייצוא בפורמט של Excel או בפורמט קובץ אחר.
כדי להוסיף כתובית או כותרת לאובייקט התלת-ממד, ראה/י הוספת כתובית או כותרת לאובייקטים.