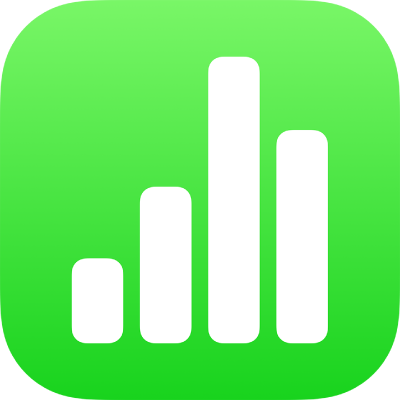
הוספת מלל ב-Numbers ב-iPad
כדי להוסיף מלל לגיליון, ניתן להחליף את המלל של מציין מיקום או להוסיף תיבת מלל או צורה ולהקליד בתוכה את המלל הרצוי.
טיפ: אם יש לך iPad עם שבב M1 ואילך, או iPad mini עם A17 Pro, יש לך אפשרות להשתמש ב״כלי כתיבה״ עם Apple Intelligence כדי לסכם בהקשה מלל שנבחר, לבצע הגהה לעבודה שלך וליצור גירסאות שונות של אותו מלל כדי למצוא את הניסוח והסגנון הנכונים. ניתן גם להשתמש ב-ChatGPT עם כלי כתיבה כדי לכתוב מלל ולשפר אותו. יש לבחור את המלל שברצונך לשפר, להקיש שוב על המלל, להקיש על ״כלי כתיבה״ ואז לבחור אפשרות. מידע נוסף על Apple Intelligence זמין ב״מדריך למשתמש ב‑iPad״.
החלפת מציין מיקום של מלל
הקש/י פעמיים על מציין מיקום של מלל והקלד/י מלל משלך.
אם התבנית כוללת מציין מיקום של מלל שברצונך להסיר, הקש/י על המלל פעם אחת בכדי לבחור את תיבת המלל שבה הוא נמצא ולאחר מכן הקש/י על Delete.
הוספת תיבת מלל
לעבור אל היישום Numbers
 ב-iPad.
ב-iPad.לפתוח גיליון עבודה, ואז להקיש על
 בסרגל הכלים ולאחר מכן להקיש על ״מלל״ בקטגוריה ״בסיסי״.
בסרגל הכלים ולאחר מכן להקיש על ״מלל״ בקטגוריה ״בסיסי״.תיבת מלל מתווספת לגיליון (תוכל/י לשנות את מראה המלל מאוחר יותר).
גרור/י את תיבת המלל למיקום הרצוי.
אם אינך מצליח/ה להזיז את התיבה, הקש/י מחוץ לתיבה על‑מנת לבטל את הבחירה במלל ולאחר מכן הקש/י על המלל פעם אחת כדי לבחור את תיבת המלל שלו.
הקש/י פעמיים על מלל מציין המיקום והזן/י את המלל שלך.
כדי לשנות את גודלה של תיבת המלל, גרור/י את ידית האחיזה לבחירה משמאל או מימין לתיבה.
על‑מנת למחוק תיבת מלל, בחר/י אותה והקש/י על ״מחק״.
תיבות מלל הן אובייקטים ניתנים לשינוי, בדומה למרבית האובייקטים האחרים; ניתן לסובב את תיבת המלל, לשנות את הגבולות שלה, למלא אותה בצבע, להציב אותה בשכבות עם אובייקטים אחרים ועוד. ראה/י מבוא לאובייקטים ב-Numbers ב-iPad.
ניתן גם להעתיק תיבת מלל כולל התוכן שלה מגיליון עבודה אחר או מ-Pages או Keynote.
הוספת מלל בתוך צורה
לחץ/י פעמיים על הצורה על‑מנת להציג את נקודת הכניסה, והקלד/י את המלל הרצוי.
אם הקלדת יותר מדי מלל והוא אינו נכנס בצורה, מופיע מחוון חיתוך ![]() . על‑מנת לשנות את גודל הצורה, הקש/י עליה ולאחר מכן גרור/י ידית בחירה כלשהי עד שכל המלל יוצג בצורה.
. על‑מנת לשנות את גודל הצורה, הקש/י עליה ולאחר מכן גרור/י ידית בחירה כלשהי עד שכל המלל יוצג בצורה.
ניתן לשנות מראה של מלל בתוך הצורה כפי שמעצבים כל מלל אחר בגיליון.
הוספת כותרת לגיליון
כדי להוסיף כותרת לגיליון, הוסף/י תיבת מלל והקלד/י את הכותרת בתוכה.
לעבור אל היישום Numbers
 ב-iPad.
ב-iPad.לפתוח גיליון עבודה, להקיש על
 בסרגל הכלים ולאחר מכן להקיש על ״מלל״ בקטגוריה ״בסיסי״.
בסרגל הכלים ולאחר מכן להקיש על ״מלל״ בקטגוריה ״בסיסי״.הקש/י על תיבת המלל והקלד/י את הכותרת.
גרור/י את תיבת המלל למיקום הרצוי.
כדי להוסיף כתובית או תווית לאובייקט, ראה/י הוספת כתובית או כותרת לאובייקטים ב-Numbers ב-iPad.
אם יש לך Apple Pencil, תוכל/י להשתמש ב״כתב יד״ כדי להפוך כתב יד למלל. ראה/י המרת כתב יד למלל.