
Commandes de l’inspecteur des propriétés dans Motion
Lʼinspecteur des propriétés affiche les paramètres réglables pour la plupart des calques et des groupes. Les paramètres disponibles peuvent varier en fonction du projet actuellement sélectionné.
Important : les paramètres Transformer, Ajoute du reflet, Quatre angles, Rognage, Éclairage, Ombre et Reflet ne sont pas disponibles pour les calques au sein d’environnements 360°. Seuls les paramètres élémentaires Fusion, Ombre portée et Synchronisation sont disponibles pour les environnements 360°.
Paramètres de transformation
Position : cases de valeur définissant les positions X (horizontale), Y (verticale) et Z (profondeur) de chaque calque.
Cliquez sur le triangle d’affichage en regard du paramètre Position pour afficher les cadrans permettant d’ajuster la position autour des trois axes (X, Y et Z).
Le système de coordonnées utilisé par Motion affecte la valeur 0, 0, 0 au centre du canevas, quelles que soient les dimensions de l’image de votre projet. Le déplacement d’un calque vers la gauche a pour effet de diminuer la valeur X, alors que son déplacement vers la droite l’augmente. De même, le déplacement d’un calque vers le haut a pour effet d’augmenter la valeur Y, alors que son déplacement vers le bas la diminue. Enfin, rapprocher un calque a pour effet d’augmenter la valeur Z, alors que l’éloigner la diminue.
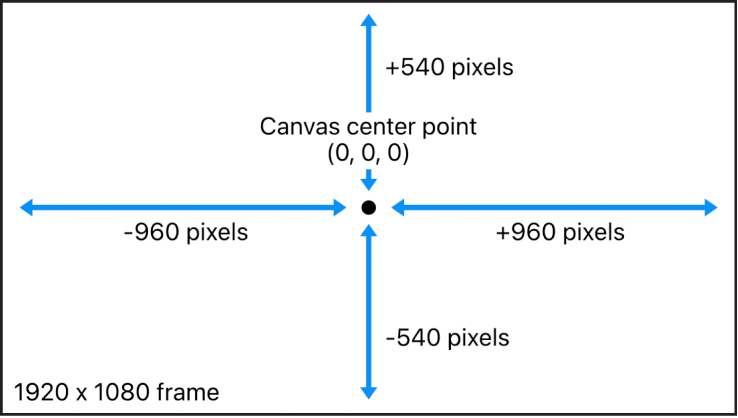
La position de chaque calque est centrée sur son point d’ancrage. Le décalage de ce point d’ancrage décale également la position du calque par rapport aux valeurs des coordonnées X, Y et Z que vous avez définies.
Rotation : cadran contrôlant une valeur à une seule dimension représentant la valeur de la rotation en degrés autour de l’axe Z. Une valeur positive fait pivoter le calque vers la gauche, tandis qu’une valeur négative le fait pivoter vers la droite. Un angle de rotation supérieur à 360 degrés entraîne plusieurs rotations lorsque le paramètre Rotation est animé.
Cliquez sur le triangle d’affichage en regard du paramètre Rotation pour afficher les cadrans permettant d’ajuster la rotation autour des trois axes (X, Y et Z), ainsi que le menu local Animer.
Animer : menu local qui permet de régler l’interpolation des canaux de rotation 3D animés sur l’une des deux options suivantes :
Utiliser la rotation : méthode d’interpolation par défaut. Le calque pivote entre l’angle initial et l’angle final. Selon l’animation, le calque peut subir une certaine torsion avant d’adopter son orientation finale (la dernière valeur d’image clé). Par exemple, si les paramètres Angle X, Y et Z sont animés dans un projet de 0 à 180 degrés, le calque pivote sur tous les axes avant d’atteindre son orientation finale.
Utiliser l’orientation : cette autre méthode d’interpolation est plus lisse, mais elle n’autorise pas des révolutions multiples. Utiliser l’orientation permet d’appliquer une interpolation entre l’orientation initiale du calque (première image clé) et son orientation finale (deuxième image clé).
Remarque : pour que les options du paramètre Animer aient le moindre effet, le paramètre Rotation doit être animé avec des images clés. Pour en savoir plus sur la création d’images clés, consultez Introduction à la création d’images clés. Pour en savoir plus sur la rotation 3D, consultez Transformation de calques dans l’espace 3D.
Échelle : curseur contrôlant l’échelle du calque, par rapport à sa taille d’origine. Par défaut, les échelles horizontale et verticale d’un calque sont verrouillées pour préserver les proportions d’origine de celui-ci, ce qui est indiqué par la présence d’un seul pourcentage. Cliquez sur le triangle d’affichage pour afficher des pourcentages distincts pour les échelles X, Y et Z du calque.
Remarque : le réglage de l’échelle d’un calque sur une valeur négative a pour effet de retourner le calque.
Déformer : cases de valeur permettant de définir la déformation en X et Y du calque. Un calque sans déformation présente des valeurs de déformation X et Y de 0. Les valeurs positives se déforment dans une direction, tandis que les valeurs négatives se déforment dans l’autre.
Point d’ancrage : cases de valeur permettant de définir les coordonnées X et Y du point d’ancrage par rapport au centre du calque. Les coordonnées 0, 0 centrent le point d’ancrage dans le cadre de sélection, délimitant ainsi le bord extérieur du calque. Cliquez sur le triangle d’affichage pour accéder à la case de valeur permettant de régler la coordonnée Z.
Paramètres Fusion
Opacité : curseur permettant de régler la transparence du calque. Consultez Modification de l’opacité du calque.
Mode de fusion : menu local permettant de définir le mode de fusion du calque. Consultez Introduction à la fusion de calques.
Conserver l’opacité : Lorsque cette case est cochée, le calque n’est visible que si un autre calque est visible derrière dans le montage composite. Le calque au premier plan utilise la valeur d’opacité de celui situé derrière. Consultez Modification de l’opacité du calque.
Ajoute des reflets : menu local déterminant si un calque ajoute ou non un reflet. Vous avez le choix entre trois options :
Oui : le calque se reflète dans les calques réfléchissants à proximité.
Non : le calque est ignoré par les surfaces réfléchissantes.
Reflet seulement : Le calque devient invisible, mais il apparaît sur les surfaces réfléchissantes qui l’entourent.
Remarque : les reflets ne sont visibles que si les calques figurent dans un groupe 3D. Pour en savoir plus sur les groupes 3D, consultez Propriétés des groupes 2D et 3D.
Paramètres de couleur
Dans un projet avec « Traitement des couleurs » défini sur Automatique, des commandes supplémentaires de gestion des couleurs sont disponibles quand vous sélectionnez une image ou un plan dans la liste Calques.
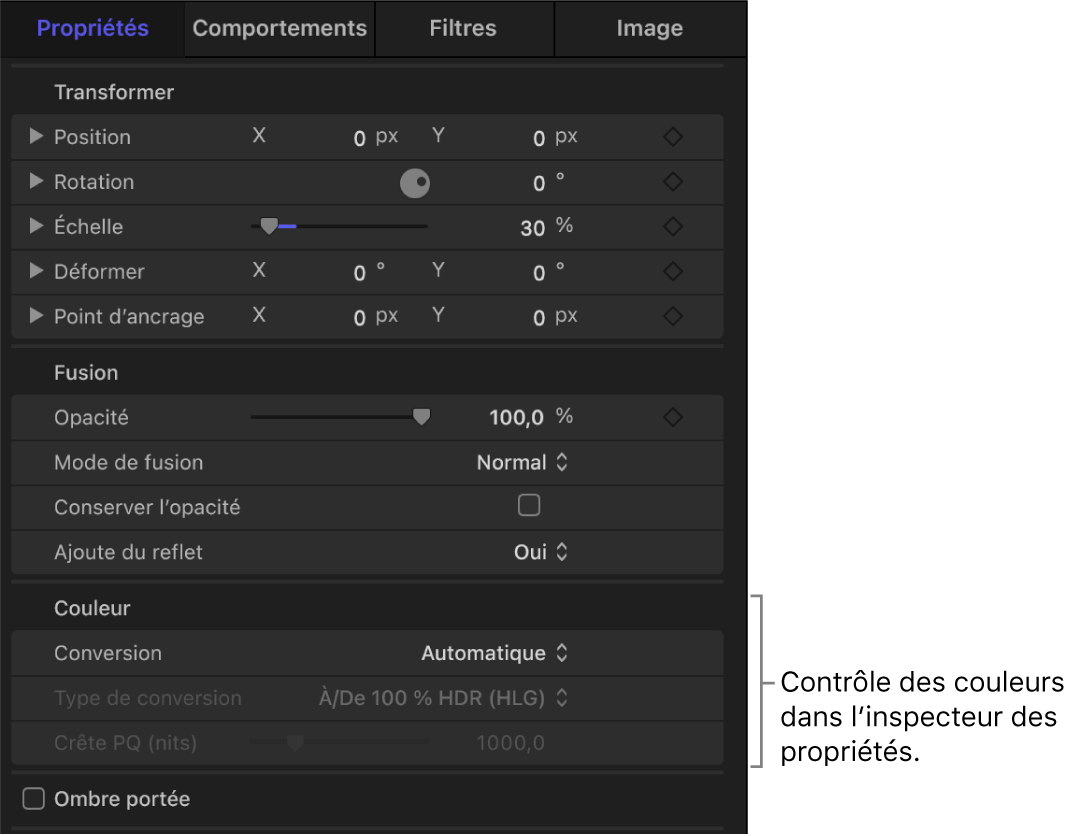
Conversion : menu local qui détermine le type de conversion des couleurs des données. Vous avez le choix entre deux options :
Automatique : Laissez Motion déterminer le type de conversion (en fonction des données et du réglage « Espace colorimétrique de rendu » dans le menu déroulant Présentation).
Manuel : affiche le menu local « Type de conversion » avec des options pour choisir un type de conversion autre que celui par défaut.
Important : le plus souvent, la conversion manuelle d’une image ou d’un plan est inutile, car le réglage Automatique choisit le meilleur type de conversion pour toutes les données dans le projet en ajustant la plage dynamique d’une image ou d’un plan selon le réglage « Espace colorimétrique de rendu » du projet (dans le menu déroulant Présentation).
Type de conversion : menu local (uniquement disponible quand vous choisissez Manuel dans le menu local Conversion) qui convertit un plan d’un espace colorimétrique à un autre à l’aide de la courbe des gammas. Vous avez le choix entre cinq options :
De/À 100 % HDR (HLG) : convertit un plan de ou à 100% de la plage dynamique HDR HLG chaque fois que ce plan a besoin que ses tons soient mappés. Par exemple, si « Espace colorimétrique de rendu » est défini sur « Rec. 709 », la plage dynamique entière de HLG a ses tons mappés à la plage dynamique entière (mais plus limitée) de SDR, ce qui donne une image HLG à l’affichage correct dans le projet. Si « Espace colorimétrique de rendu » est défini sur « HDR Rec. 2020 HLG », la plage dynamique entière (mais limitée) de Rec. 709 a ses tons mappés à l’inverse à la plage dynamique entière de HLG. (Si le plan est HLG et « Espace colorimétrique de rendu » est défini sur « HDR Rec. 2020 HLG », aucune conversion n’a lieu.)
En général, utilisez cette option quand vos données SDR doivent être étendues à la plage dynamique maximale de HDR HLG, ou quand les données HLG incluent une luminosité de niveau HDR (plus lumineuses que les données SDR).
(Il s’agit du type de conversion par défaut appliqué aux données HLG quand le menu local Conversion est défini sur Automatique.)
De/À 75 % HDR (HLG) : convertit un plan de ou à 75 % de la plage dynamique HDR HLG chaque fois que ce plan a besoin que ses tons soient mappés. Par exemple, si « Espace colorimétrique de rendu » est défini sur « Rec. 709 », 75 % de la plage dynamique de HLG a ses tons mappés à la plage dynamique entière (mais plus limitée) de SDR. Si « Espace colorimétrique de rendu » est défini sur « HDR Rec. 2020 HLG », la plage dynamique entière (mais limitée) de SDR a ses tons mappés à 75 % de la plage dynamique de HLG. (Si le plan est HLG et « Espace colorimétrique de rendu » est défini sur « HDR Rec. 2020 HLG », aucune conversion n’a lieu.)
En général, utilisez cette option pour conserver les données SDR à une luminosité de niveau SDR en cas d’utilisation dans un projet HDR HLG, ou quand les données HLG n’incluent pas de luminosité de niveau HDR (comme un plan SDR enregistré et encodé en tant que HLG).
De/À HDR (PQ) : convertit un plan de ou à HDR PQ en fonction de l’espace colorimétrique de rendu actuel du projet. Par exemple, quand « Espace colorimétrique de rendu » est défini sur « HDR Rec. 2020 HLG », un plan PQ est converti de PQ à HLG pour qu’il s’affiche correctement dans le projet.
Quand cette option est sélectionnée, le curseur « Crête PQ (nits) » devient disponible dans l’inspecteur des propriétés du plan, ce qui vous permet d’ajuster la luminosité maximale (valeur en cd/m²) d’un plan PQ. La valeur « Crête PQ (nits) » est la valeur par défaut du plan PQ (1 000 cd/m², ou la valeur des métadonnées de masterisation de crête dans le plan).
(Il s’agit du type de conversion par défaut pour les données PQ quand le menu local Conversion est défini sur Automatique.)
Utiliser le niveau de blanc HDR (75 %) : indique à une image ou un plan d’utiliser le curseur « Niveau de blanc HDR » (dans l’inspecteur des propriétés du projet) pour ajuster sa luminosité. Si vous avez changé la valeur par défaut du curseur « Niveau de blanc HDR » dans l’inspecteur des propriétés du projet, cette valeur s’affiche dans le menu local.
(Il s’agit du type de conversion par défaut pour les données SDR quand le menu local Conversion est défini sur Automatique.)
Aucune : Aucune conversion ne se produit.
Pour en savoir plus, consultez Gestion du traitement automatique des couleurs.
Paramètres Ombre portée
Case qui active ou désactive l’ombre portée d’un calque. Lorsqu’elle est cochée, des commandes supplémentaires sont disponibles :
Couleur : commandes permettant de définir la couleur de l’ombre portée. La couleur par défaut est le noir.
Opacité : curseur permettant de régler la transparence de l’ombre portée.
Flou : curseur permettant de régler l’adoucissement de l’ombre portée.
Distance : curseur permettant de définir la distance entre l’ombre portée et le calque. Plus l’ombre portée est loin, plus la distance entre le calque et tout ce qui se trouve derrière dans la composition semble importante.
Angle : cadran permettant de modifier la direction de l’ombre portée. La modification de l’angle de l’ombre portée a pour effet de modifier la direction de la lumière à l’origine de l’ombre.
Source fixe : lorsque cette case est cochée, l’ombre portée se comporte comme si elle provenait d’une source de lumière fixe, quels que soient les mouvements du texte ou de la caméra.
Paramètres Quatre angles
Case qui active ou désactive la déformation. Si un calque est déformé et que vous décochez cette case, le calque retrouve sa forme d’origine. En revanche, les valeurs de la déformation sont conservées. Cochez à nouveau cette case pour réactiver l’effet de déformation défini par les paramètres de coordonnées Quatre angles.
Lorsque le case Quatre angles est cochée, les cases de valeur permettent de modifier les coordonnées X et Y des quatre points d’angle du calque (En bas à gauche, En bas à droite, En haut à droite et En haut à gauche). Vous pouvez également contrôler visuellement ces paramètres dans le canevas à l’aide de l’outil Distorsion. Consultez Outils de transformation.
Paramètres Recadrer
Case qui active ou désactive le recadrage. Si un calque est recadré et que vous décochez cette case, le calque retrouve sa taille d’origine. En revanche, les valeurs de recadrage sont conservées. Cochez à nouveau cette case pour réactiver l’effet de recadrage spécifié par les paramètres de recadrage.
Lorsque la case Rognage est cochée, les cases de valeur permettent de modifier les quatre bords du calque (À gauche, À droite, En bas et En haut) deviennent disponibles. Vous pouvez également contrôler visuellement ces paramètres dans le canevas à l’aide de l’outil Recadrage. Consultez Recadrage d’un calque.
Paramètres Synchronisation
Cases de valeur contrôlant tous les aspects relatifs à la synchronisation d’un plan. Consultez Introduction à la synchronisation de données dans la timeline de Motion.
Paramètres Éclairage
Les commandes des paramètres d’éclairage s’affichent uniquement lorsque le groupe parent est réglé sur 3D.
Ombres : menu local permettant de définir la façon dont un calque réagit aux éclairages de la scène. Trois options sont disponibles :
Hérité : le calque utilise la valeur d’ombrage de son parent.
Activé : le calque peut être éclairé.
Désactivé : le calque ignore les éclairages.
Tons clairs : lorsque cette case est cochée, les calques éclairés affichent les tons clairs. Ce paramètre est sans effet si Ombres est défini à Désactivé. Cliquez sur le triangle d’affichage pour faire apparaître un paramètre Brillance supplémentaire.
Brillance : curseur qui détermine l’intensité des hautes lumières d’un calque. Les valeurs élevées donnent à l’objet un aspect plus brillant. Ce paramètre est désactivé si la case Hautes lumières est décochée.
Consultez Ajout de lumières.
Paramètres Ombres
Les commandes des paramètres d’ombre s’affichent uniquement lorsque le groupe parent est réglé sur 3D.
Appliquer des ombres : case permettant de définir si un calque projette une ombre lorsqu’il se trouve entre une source lumineuse et un autre calque.
Remarque : ce paramètre n’affecte pas les ombres portées.
Ombres reçues : case permettant de contrôler si les ombres des calques avoisinants affectent le calque actif. Lorsque cette case est décochée, la lumière modifie le calque comme si le calque appliquant l’ombre n’existait pas.
Ombres seulement : case qui, lorsqu’elle est cochée, indique qu’un calque bloque la lumière et projette une ombre, alors que le calque même n’apparaît pas dans la scène.
Consultez Introduction aux ombres 3D.
Paramètres de reflets
Les commandes des paramètres de reflets s’affichent uniquement lorsque le groupe parent est réglé sur 3D. Les commandes des paramètres de reflets ne sont pas disponibles pour les émetteurs de particules 3D, les réplicateurs 3D et les calques normaux de texte. Toutefois, les paramètres Reflet sont disponibles pour le texte aplati, qui est activé par la case Aplatir dans la fenêtre Présentation de l’inspecteur de texte.
Réflexion : curseur qui contrôle la brillance de la surface du calque. Lorsqu’il est réglé sur 0 pour cent, il n’y a pas de réflexion. Lorsqu’il est défini sur 100 pour cent, le calque est totalement réfléchissant, comme un miroir.
Degré de flou : curseur qui contrôle le degré de flou du reflet, créant l’apparence du flou artistique en raison de la qualité de surface du calque réfléchissant.
Atténuation : case déterminant si le reflet s’estompe avec la distance par rapport au calque, ce qui produit un résultat plus réaliste. Cliquez sur le triangle d’affichage pour afficher des commandes supplémentaires permettant d’ajuster l’effet d’atténuation : Distance de début, Distance de fin et Exposant. Le curseur Exposant contrôle la vitesse à laquelle le reflet perd en intensité à mesure que les calques reflétés s’éloignent du calque réfléchissant.
Mode de fusion : menu local qui détermine le mode de fusion utilisé pour le reflet.
Consultez Commandes de reflet.
Paramètres Média
Les paramètres Média (disponibles lorsquʼun calque dʼimage est sélectionné) contiennent une vignette du calque actif et le menu local « À ».
À : menu local qui vous permet de choisir un autre calque dʼimage dans votre projet pour remplacer le calque actif. Les données remplacées restent dans la liste Média de votre projet.
Paramètres Synchronisation
Utilisez les commandes de synchronisation pour régler les points dʼentrée et de sortie de lʼobjet sélectionné, ainsi que la durée de lʼobjet. Consultez Commandes de synchronisation.